LS ELECTRIC(구 LS산전)의 XP-Builder는 HMI(Human Machine Interface) 화면을 설계하고, PLC와 연결하여 데이터를 주고받을 수 있는 소프트웨어입니다. 자동화 공정에서 PLC의 데이터를 HMI 화면에 읽어 표시(Read) 하고, HMI에서 값을 입력하여 PLC로 쓰기(Write) 기능을 수행하면, 더욱 효율적인 시스템 운영이 가능합니다.
이번 글에서는 XP-Builder 프로그램에서 읽기/쓰기 설정 방법을 단계별로 설명합니다. PLC 데이터 읽기, 값 입력 및 버튼 제어 설정, 시뮬레이션 및 실제 적용 과정까지 자세히 알아보겠습니다.

1. XP-Builder에서 PLC 데이터 읽기/쓰기 개념
XP-Builder에서는 PLC와 HMI 간의 데이터 교환을 위해 태그(Tag) 또는 주소(Address) 를 사용합니다.
(1) PLC → HMI (읽기 데이터)
- 센서 값, 모터 상태, 온도, 압력 등 실시간 모니터링 데이터 표시
(2) HMI → PLC (쓰기 데이터)
- 속도 조절, 모터 ON/OFF, 알람 설정 등 제어 신호 입력
(3) XP-Builder에서 데이터 송수신 과정
- HMI는 PLC에서 데이터를 읽고(모니터링) 터치스크린에서 값을 표시
- 사용자가 버튼을 누르거나 값을 입력하면, 해당 데이터가 PLC로 전송되어 동작 수행
2. XP-Builder에서 내부에 쓰여진 프로그램 데이터 읽기(Read / 받기)
기본적으로 XP-Builder 프로그램이 있어야 합니다.
프로그램이 없으신 분들은 이전 포스팅을 참조해주세요
https://trickysense7.tistory.com/8
LS 터치스크린 XP-Builder ①설치방법 | 초보자도 쉽게 따라 하는 가이드 (XGT)
XP-Builder는 LS ELECTRIC(구 LS산전)에서 제공하는 HMI(휴먼 머신 인터페이스) 개발 소프트웨어로, LS 터치스크린과 PLC를 연결하여 산업 자동화 시스템을 구축하는 데 필수적인 프로그램입니다. XP-Builder
trickysense7.tistory.com
(1) 터치스크린과 노트북 연결하기
- 저는 이번에 일반 랜선(인터넷선)으로 1:1 연결하려고 합니다.
- 노트북과 터치스크린을 랜선으로 연결해주세요 (터치스크린은 전원을 넣어주셔야 합니다)


(2) 바탕화면의 XP-BUilder 프로그램 실행

(3) 프로젝트 선택창은 닫아주세요

(4) 프로그램 상단의 [통신] 항목에서 [받기] 선택

(5) 통신 연결 설정하기
- PLC 통신 설정
- RS232C, RS485, Ethernet 등 PLC와의 통신 방식 선택 PLC 기종 선택 및 통신 속도 설정 가능
- 이번 포스팅에서는 이더넷으로 진행 (랜선 사용) - [연결설정] 클릭
- [Ethernet] 선택 후 검색 누르기

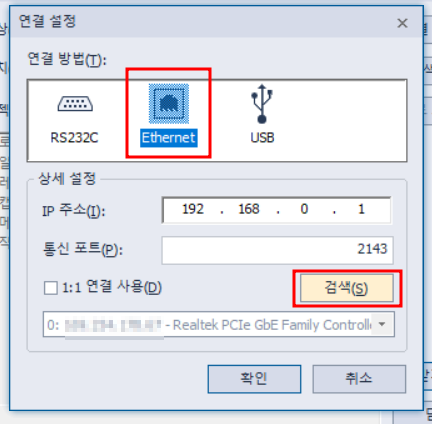
- 검색되는 아이피 누르고 하단의 [확인] 클릭
- [1:1 연결사용] 체크하고 하단의 [확인] 누르기
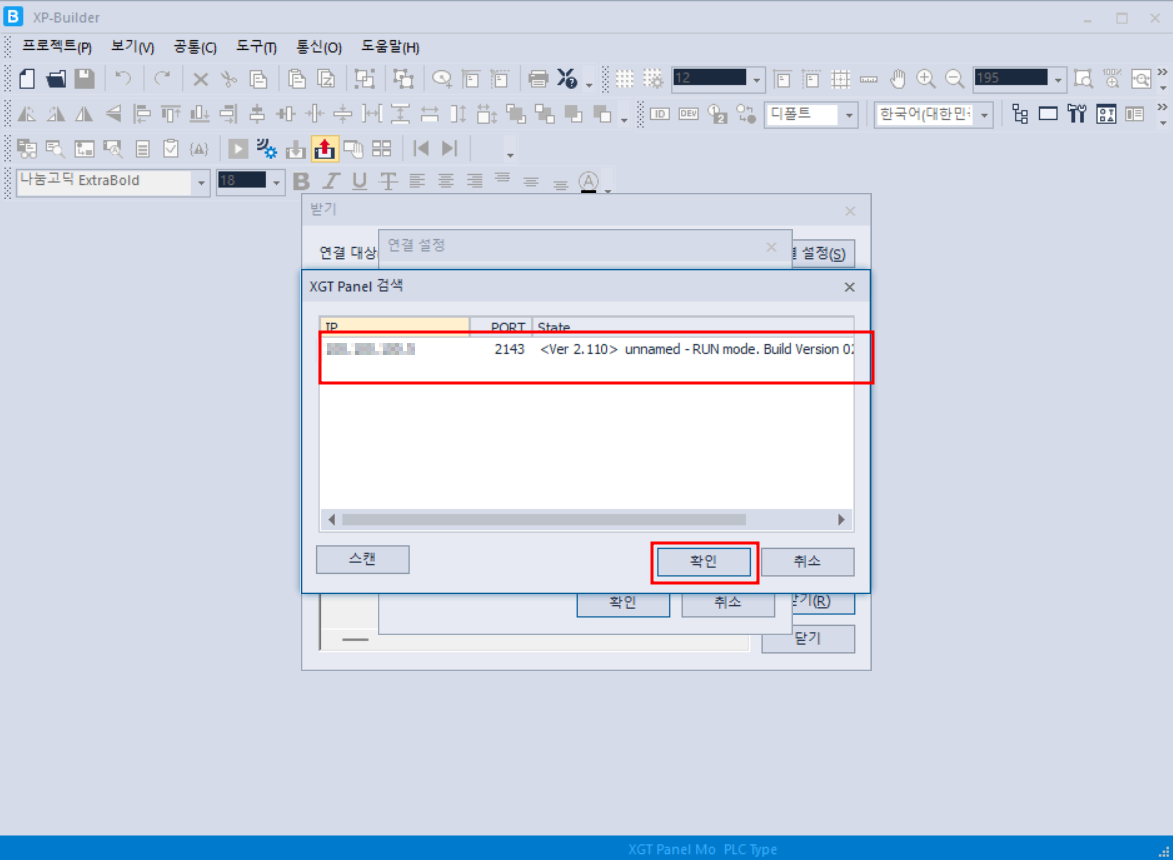

- 우측의 [탐색]을 눌러서 파일위치 설정하기 (저는 바탕화면으로 설정했네요)
- 설정이 끝났으면 아래에 [받기] 누르기
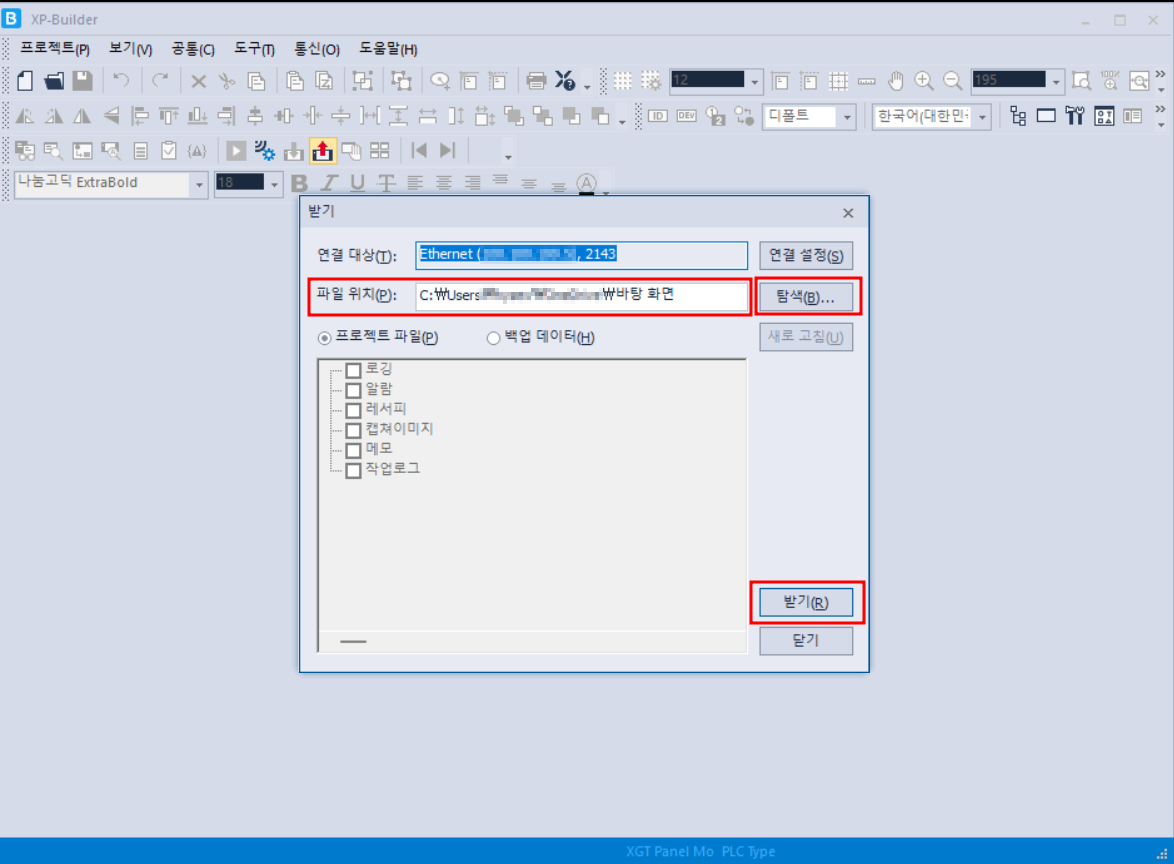
(6) 받기 완료
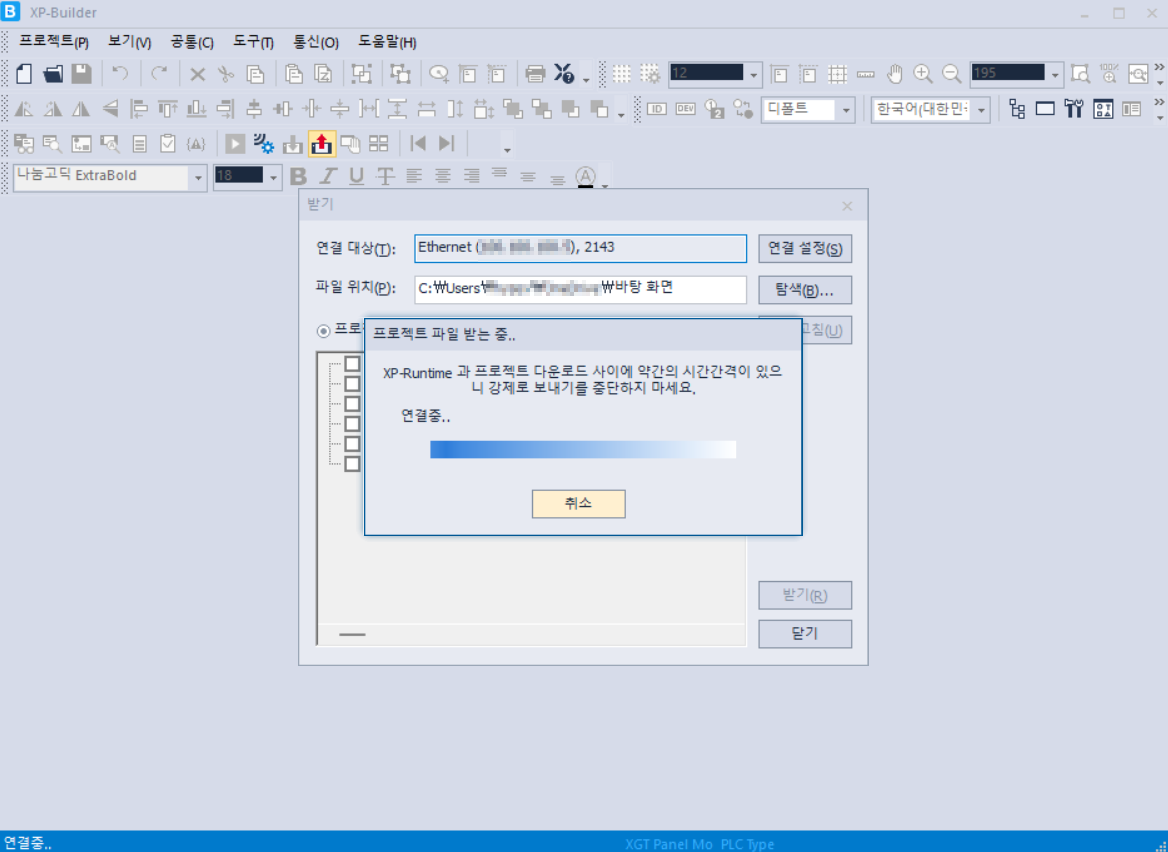

내가 지정해놓은 바탕화면으로 받기가 완료되었습니다.
3. XP-Builder에서 데이터 쓰기 설정 (Write / 보내기)
이번에는 데이터 쓰기 (받기)를 해보도록 하겠습니다.
(1)HMI 전원 인가 : 프로그램 다운받으려고 하는 터치스크린에 전원을 넣어줍니다.

(2) 터치스크린과 노트북(또는 PC)를 연결합니다.

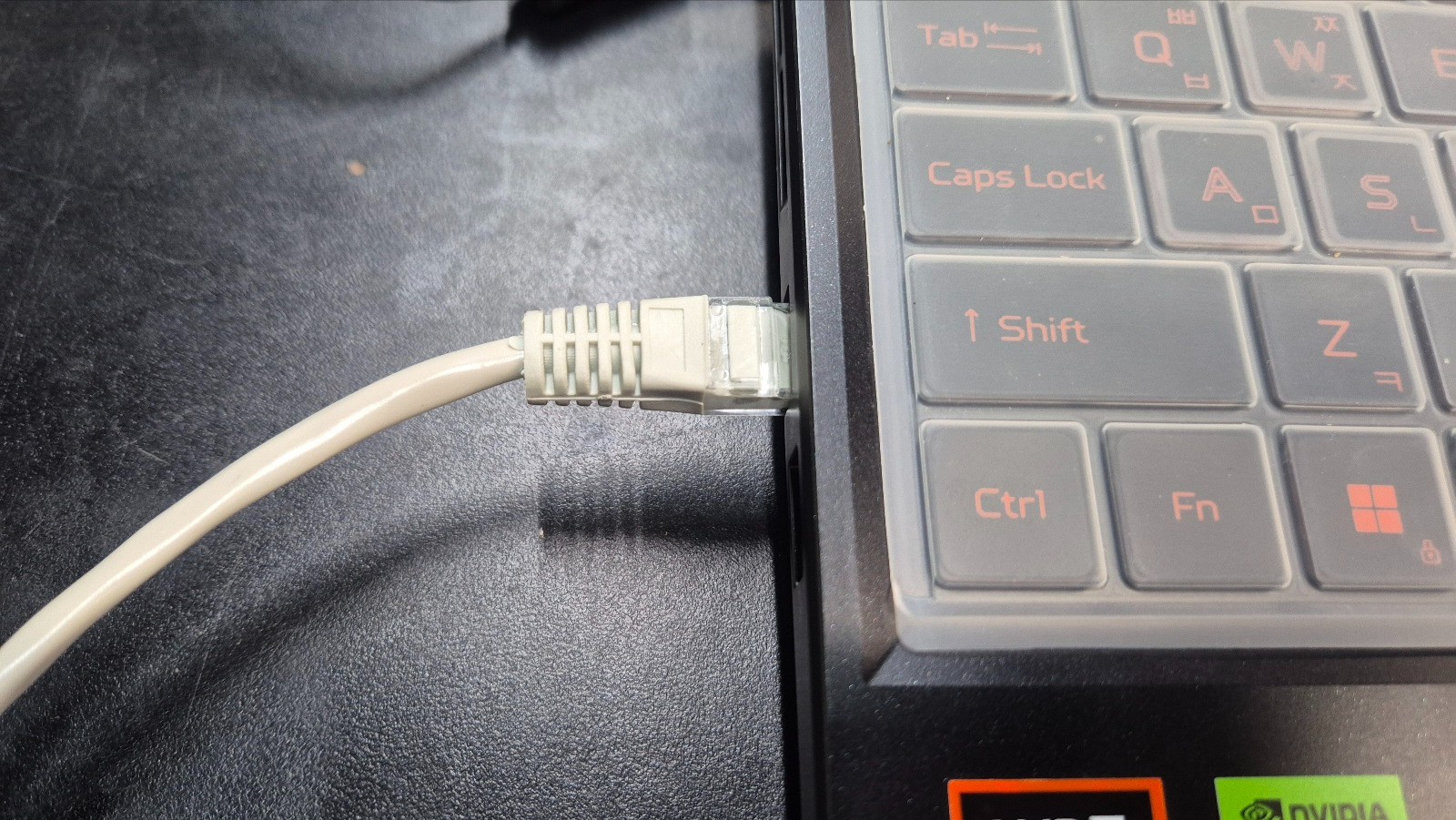
(3) XP-Builder 프로그램을 실행합니다
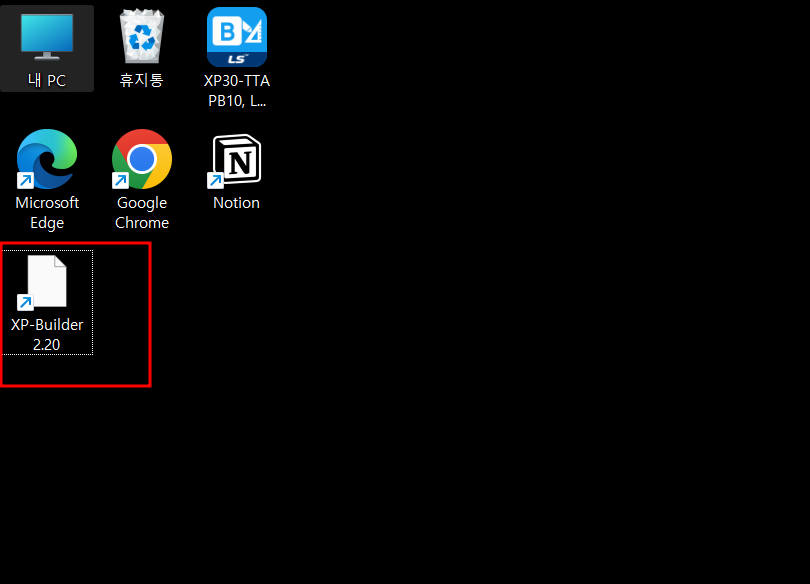
(4) 프로젝트 선택 창은 닫아줍니다.
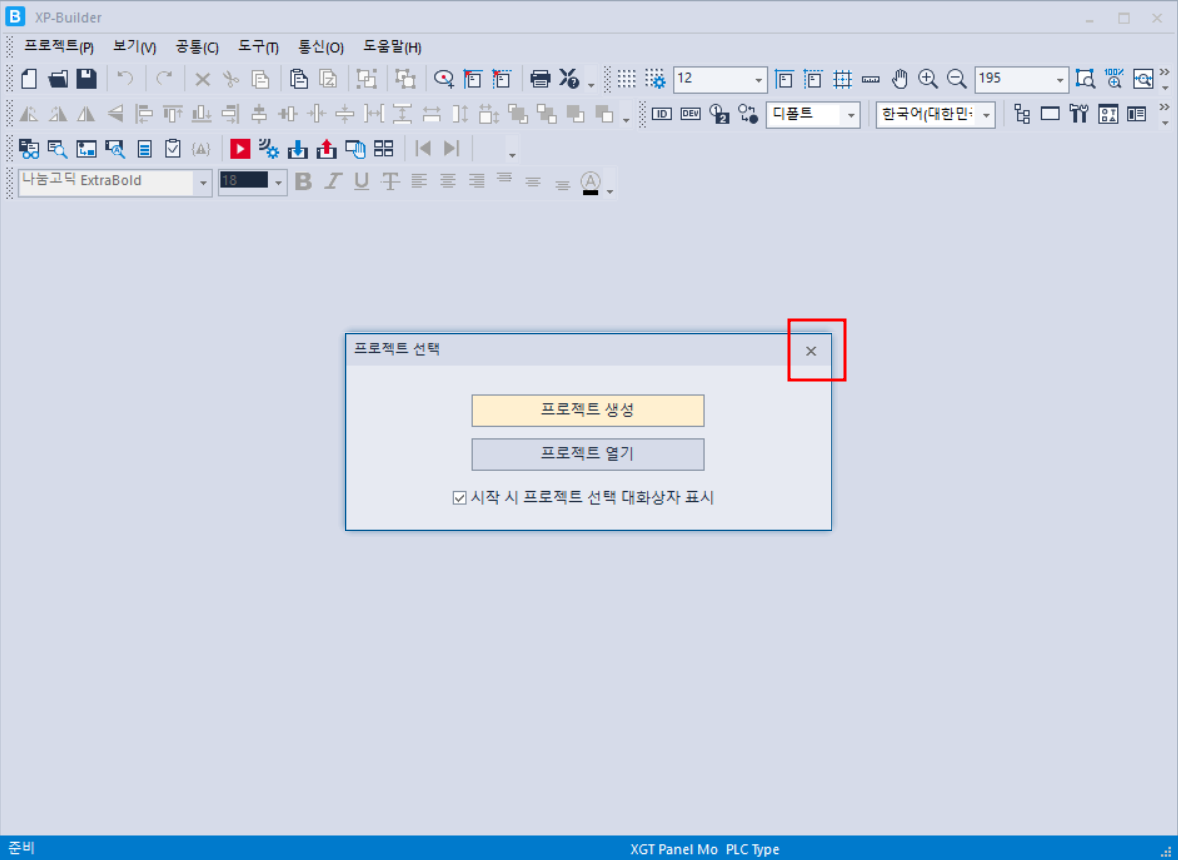
(5) 다운로드 하기 : 상단의 [통신]-[받기] 선택
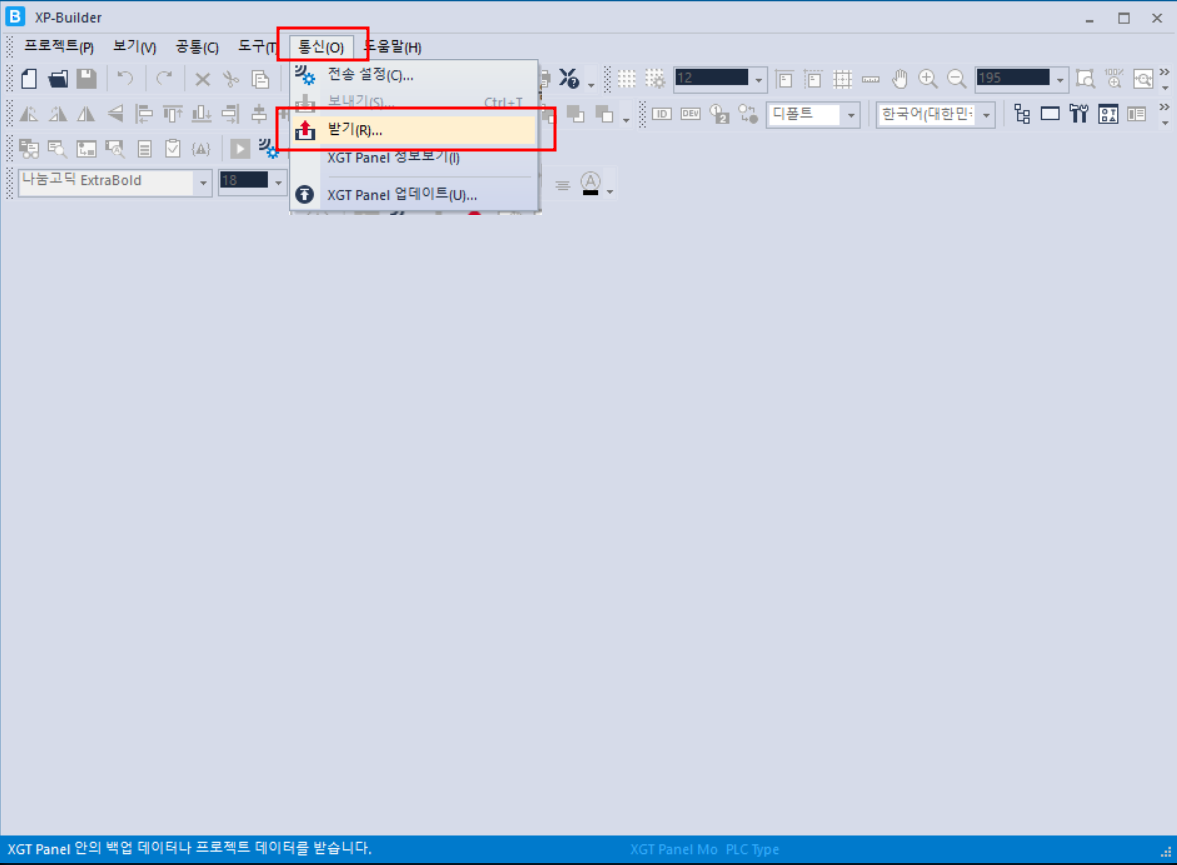
(6) 연결설정
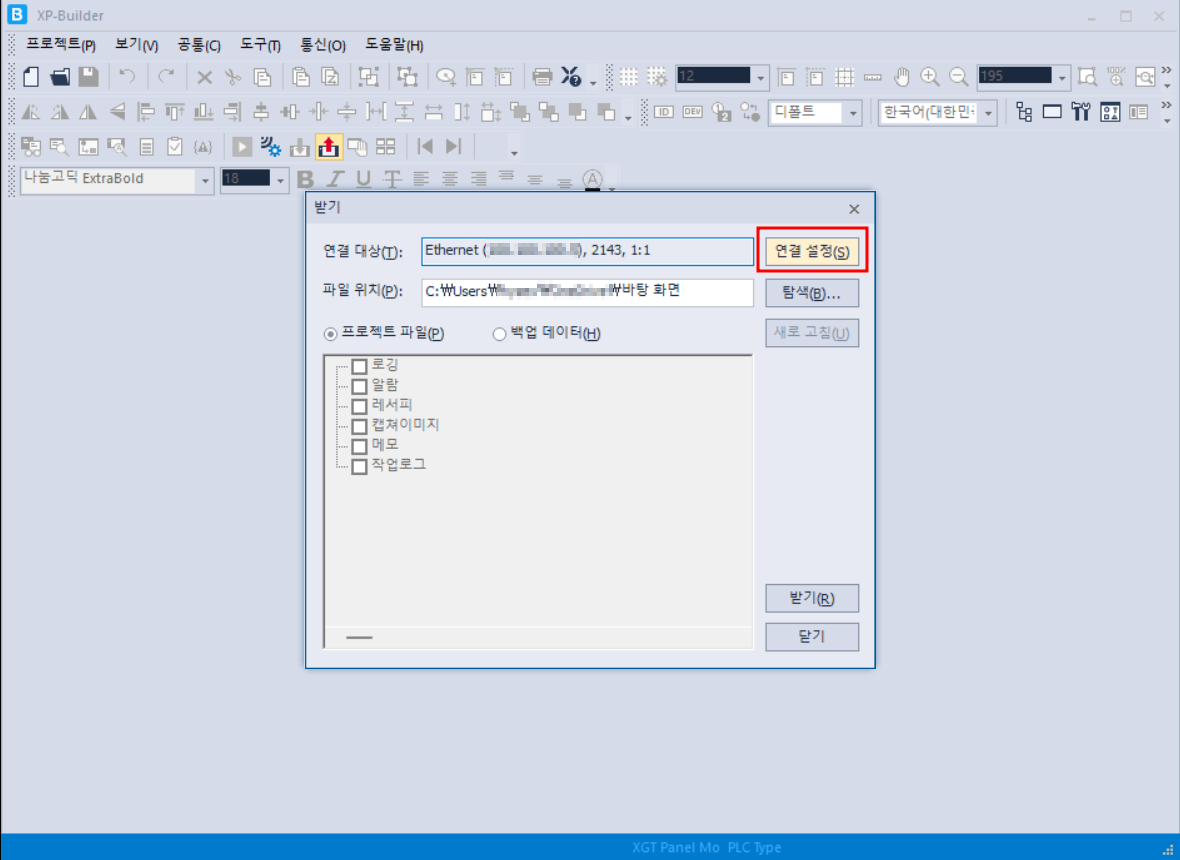
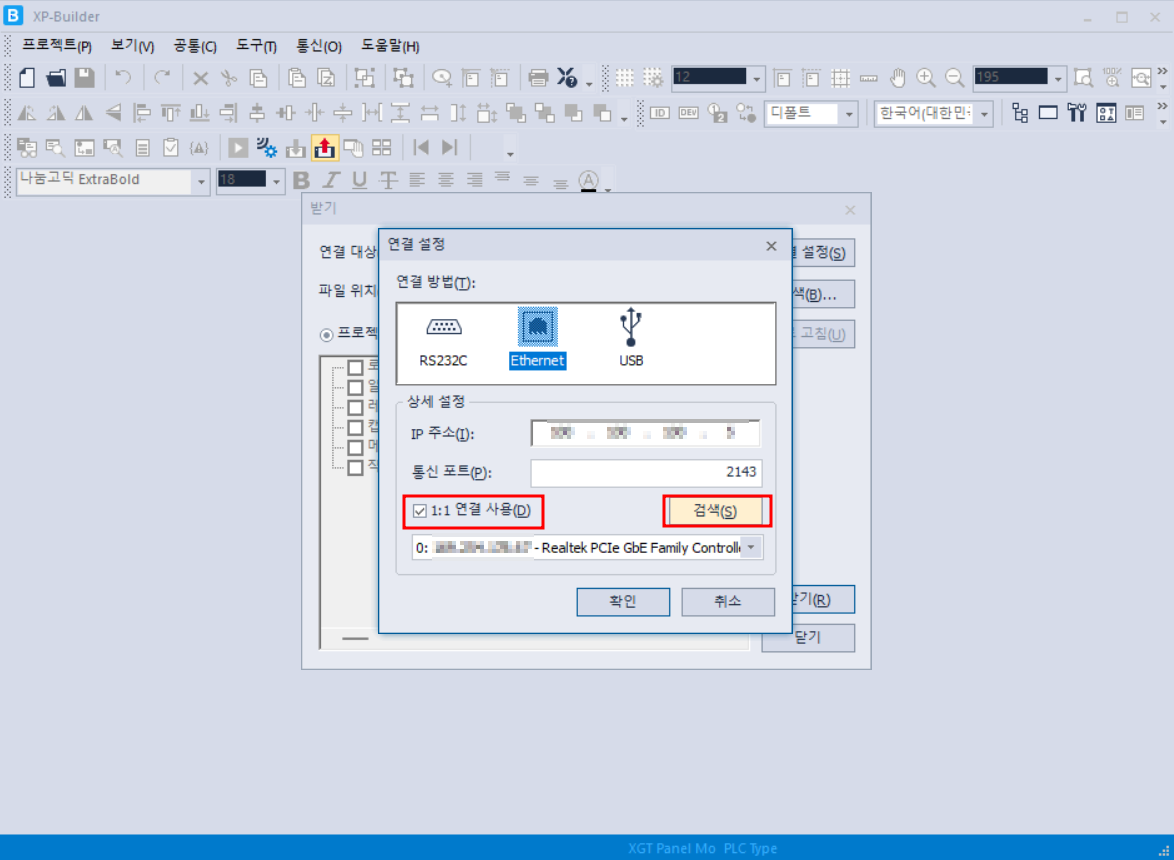
- 우측의 연결설정을 누른다
- Ethernet 선택
(저는 랜선으로 연결하였기에 이더넷으로 선택하였습니다. USB를 사용하시는 분들은 USB 선택하시고 확인하시면 됩니다.)
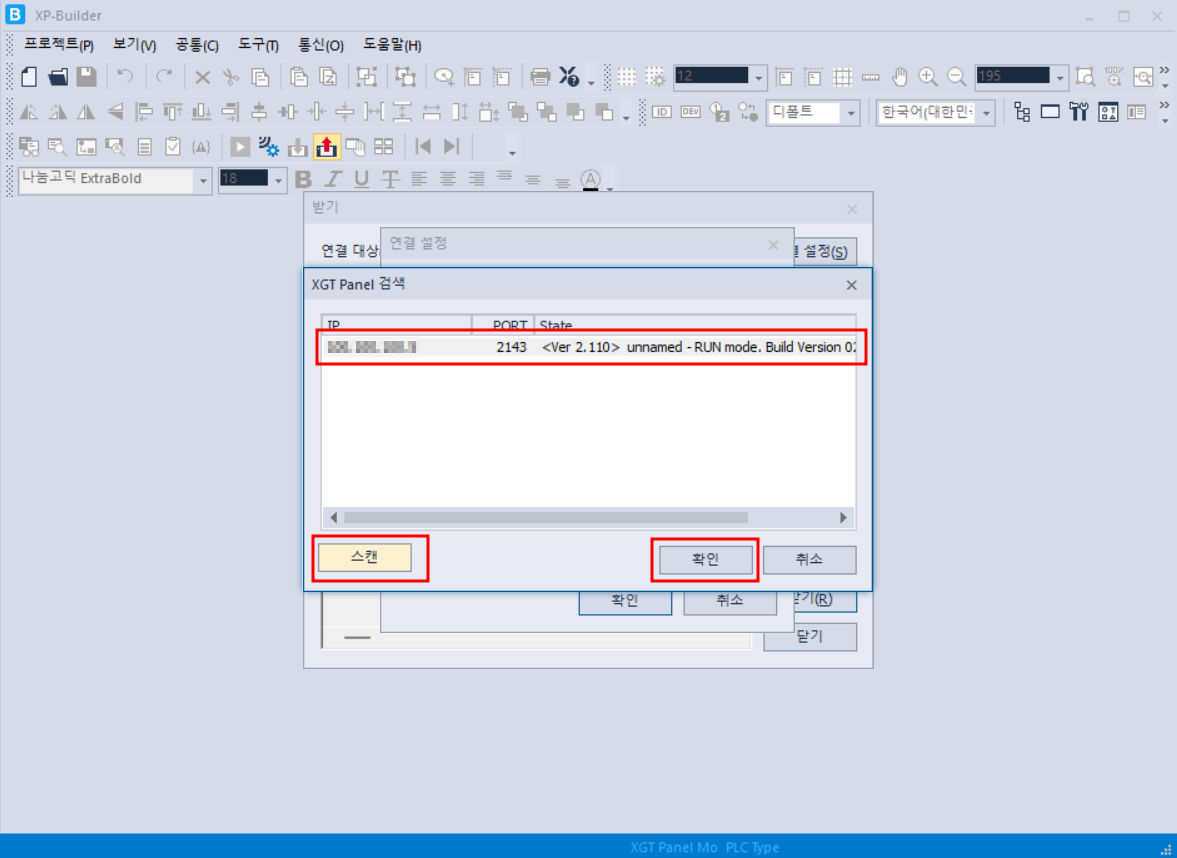
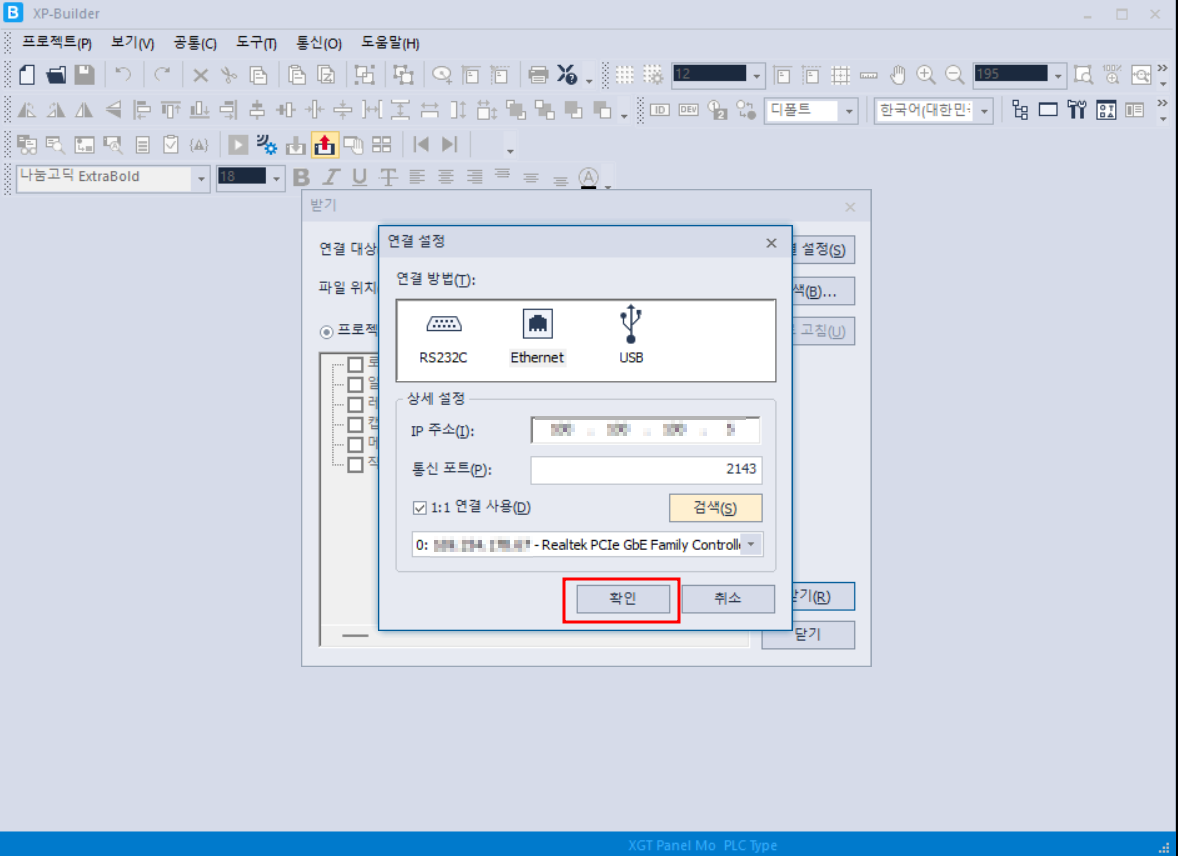
- [스캔]을 누르시고 위에 IP 검색되는 것 클릭하신다음 확인버튼을 누릅니다.
- [확인]버튼을 한번더 눌러줍니다.

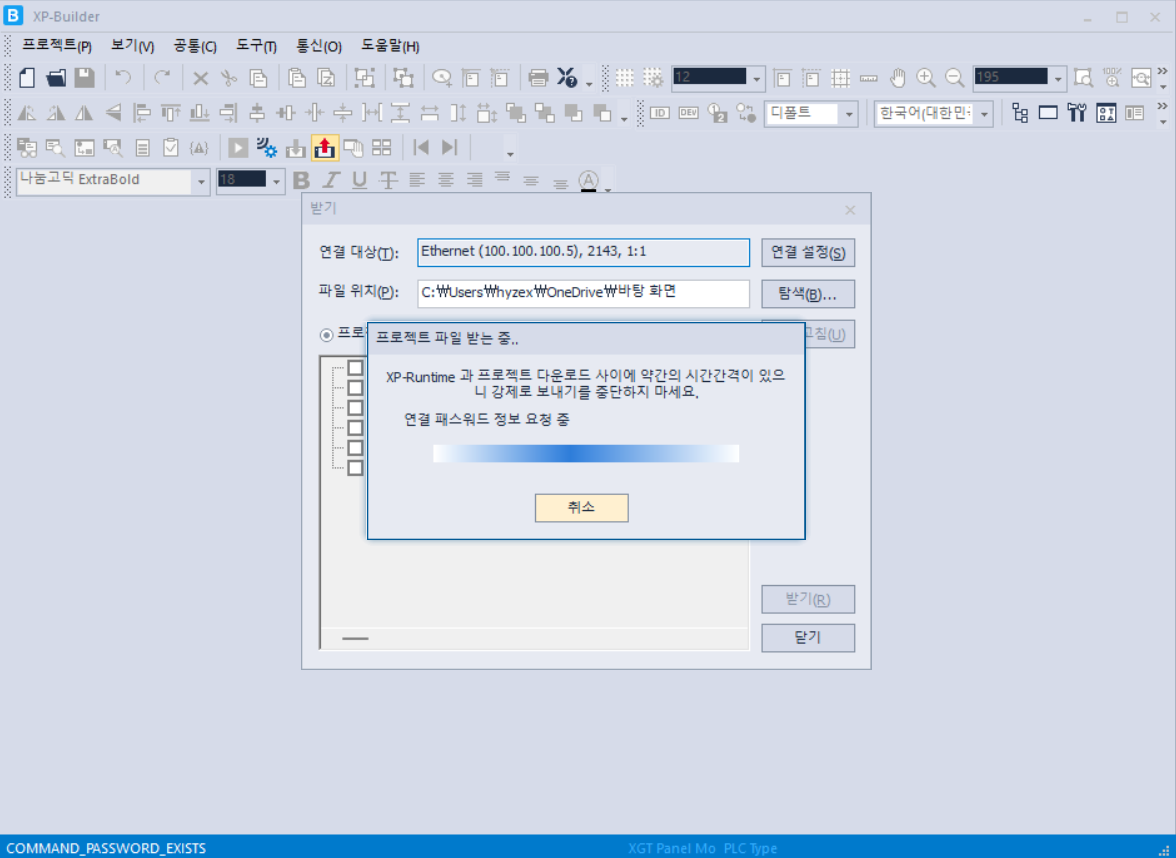
- 다운 받으실 곳은 [탐색]을 누르셔서 파일위치를 지정해줍니다.
- 완료하셨으면 우측 하단의 [받기] 선택하면 파일을 받기 시작합니다
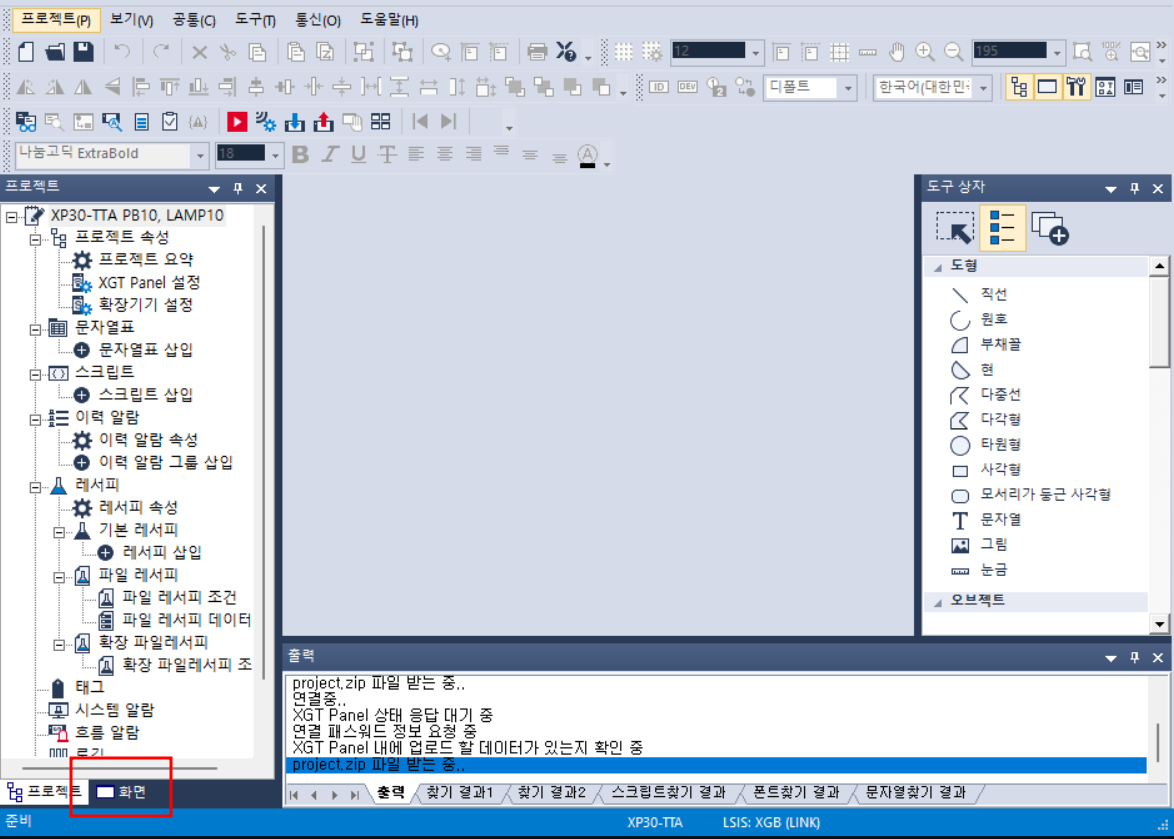
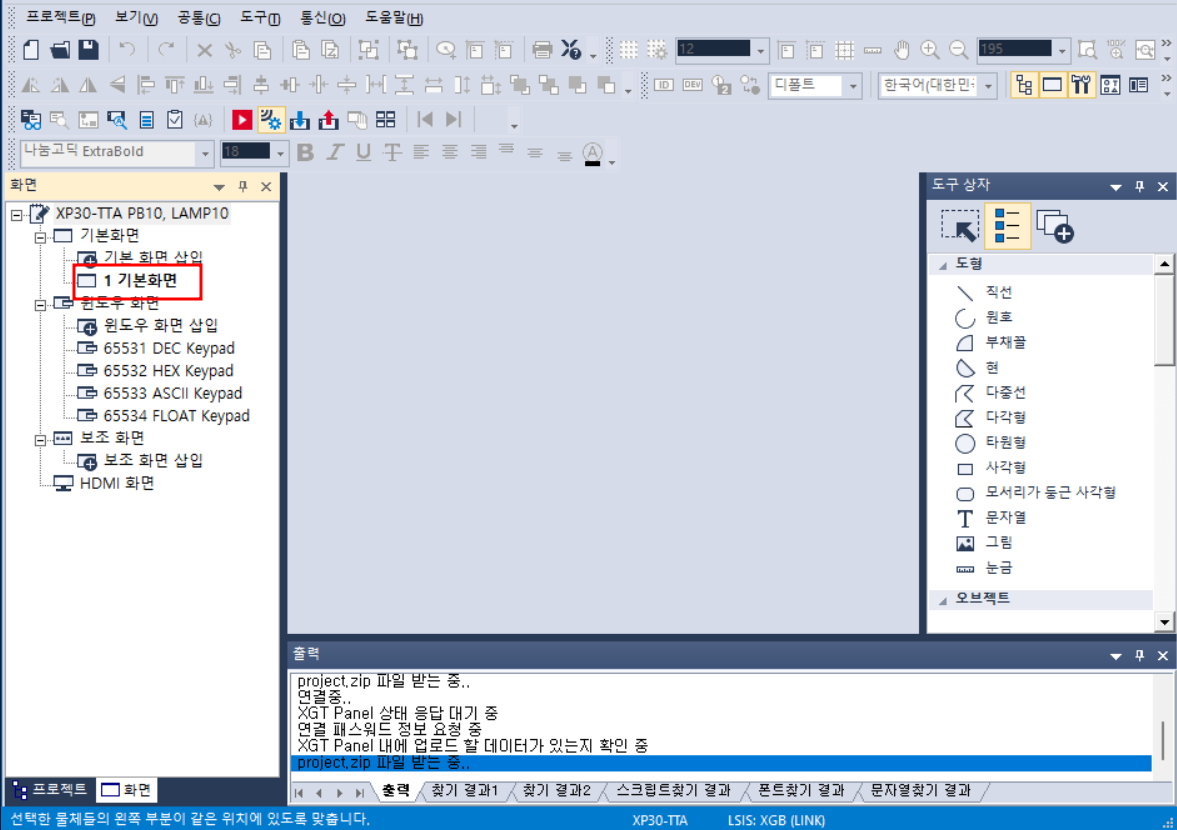
- 받기가 완료되면 좌측하단에 [화면]을 누르시고 우측 사진과 같이 기본화면을 더블클릭 해봅니다
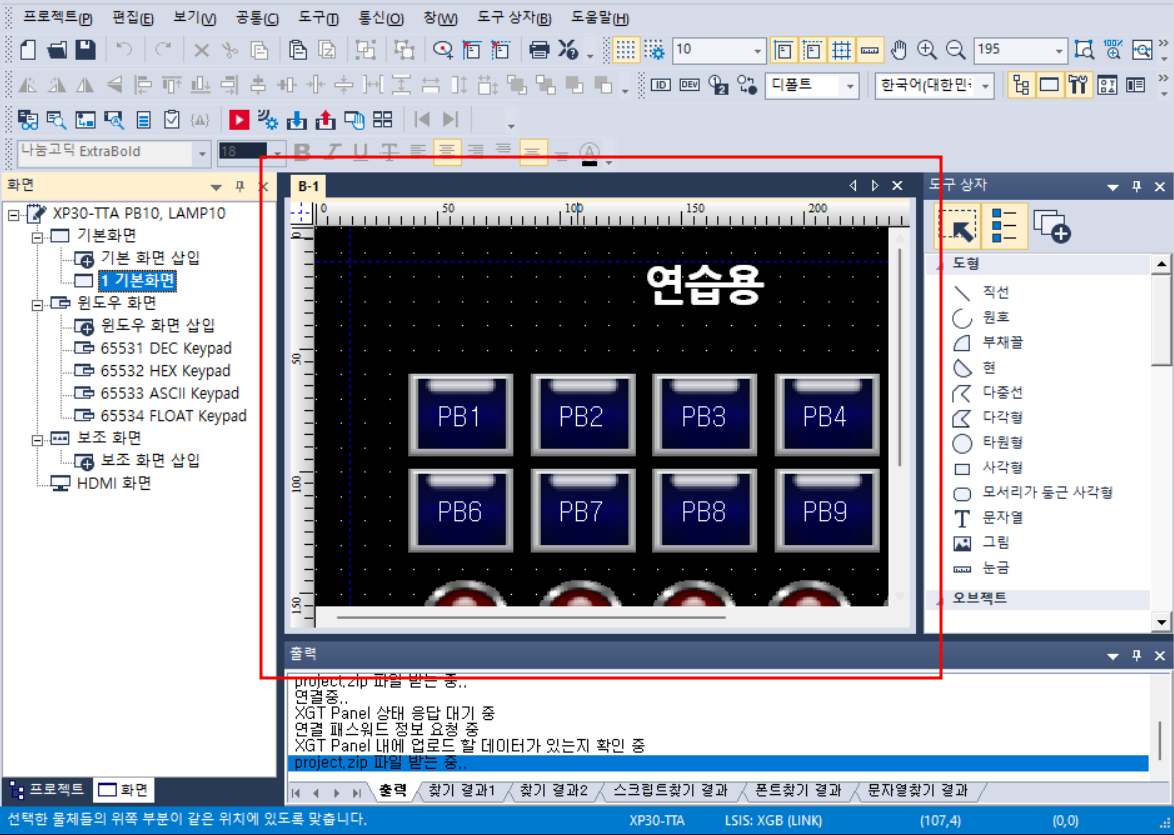
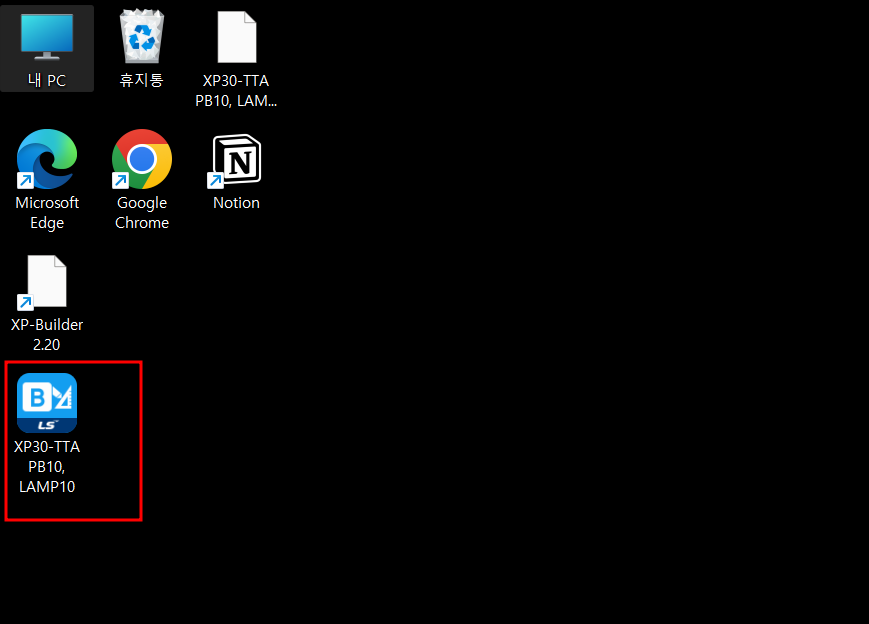
- 파일이 잘 받아졌는지 화면을 확인합니다.
- 내가 받고자 했던 위치에 파일이 존재하는지 확인합니다.
여기까지 하면 받기도 완료입니다!
4. XP-Builder 읽기/쓰기 기능 테스트 및 적용
설정이 완료되면 시뮬레이션을 통해 기능을 검증해야 합니다.
(1) 시뮬레이션 실행 및 기능 확인
- [도구] → [시뮬레이션 실행]
- PLC 없이 테스트 가능 (임시 데이터 사용)
- 데이터 표시 및 버튼 동작 확인
(2) 터치스크린에 적용
- HMI 장비에 프로젝트 다운로드
- [전송] → [HMI로 다운로드] 선택 - PLC와 연결하여 최종 테스트
- 실제 데이터를 읽고, 입력이 정상적으로 동작하는지 확인 - 운영 시작
XP-Builder를 사용하면 LS 터치스크린을 통해 PLC 데이터를 실시간으로 읽고, 값을 변경하여 제어할 수 있습니다. 읽기(Read): 데이터 디스플레이를 이용하여 PLC 값을 모니터링 쓰기(Write): 입력 필드나 버튼을 활용하여 PLC 값을 변경 이러한 기능을 적절히 활용하면 산업용 자동화 시스템의 효율성을 극대화할 수 있습니다. 이번 가이드를 참고하여 직접 XP-Builder의 읽기/쓰기 기능을 설정해 보세요!
'PLC, HMI' 카테고리의 다른 글
| LS PLC 프로그램 XG5000 ②읽기/쓰기 설정 방법 | 초보자도 쉽게 따라할 수 있는 입출력 가이드 (0) | 2025.04.05 |
|---|---|
| LS 터치스크린 XP-Builder ⑤XG5000과 연동하여 시뮬레이터 사용하기 | 초보자도 쉽게 따라 하는 가이드 (XGT) (0) | 2025.04.04 |
| LS 터치스크린 XP-Builder ③작화하기 | 초보자도 쉽게 따라 하는 가이드 (XGT) (0) | 2025.04.02 |
| LS 터치스크린 XP-Builder ②RS232C 케이블 만들기 | 핀 배열부터 제작 방법까지 완벽 가이드 (2) | 2025.04.01 |
| LS 터치스크린 XP-Builder ①설치방법 | 초보자도 쉽게 따라 하는 가이드 (XGT) (0) | 2025.03.31 |