LS ELECTRIC(구 LS산전)의 XG5000은 LS PLC(XGT 시리즈)를 프로그래밍할 수 있는 강력한 소프트웨어입니다. PLC와 HMI, 센서, 모터 등의 자동화 장비 간 데이터 교환을 위해 프로그램 읽기(Read)와 쓰기(Write) 기능이 필수적으로 사용됩니다. PLC의 데이터를 읽어 화면에 표시하거나, 특정 값을 입력하여 장비를 제어하려면 올바른 설정이 필요합니다. 이번 글에서는 XG5000에서 PLC 데이터를 읽고 쓰는 방법을 단계별로 설명합니다.

1. XG5000에서 PLC 데이터 읽기/쓰기 개념
(1) PLC 프로그램 읽기(Read)
- PC에서 PLC의 데이터를 가져와 모니터링
- 레지스터(D 영역) 값 확인 및 백업 가능
(2) PLC 프로그램 쓰기(Write)
- 새로운 프로그램을 작성하여 PLC에 저장
- 특정 값을 변경하여 제어 명령 실행
PLC와 XG5000 간 통신 방식(RS232C, Ethernet, USB 등) 에 따라 데이터 송수신 방법이 다를 수 있으므로, 프로젝트 환경에 맞는 설정이 중요합니다.
2. XG5000에서 PLC 데이터 읽기(Read) 설정
PLC의 데이터를 읽어 현재 상태를 확인하려면 다음 설정을 진행해야 합니다.
(1) PLC-노트북(또는 PC) 연결하기
저는 오늘 제가 가진 LS PLC XGB를 이용해서 보여드리려고 합니다.


XBC-DR64H 모델이며 모델명 왼쪽에 커버를 열어보시면
위아래로 2가지 종류의 케이블을 연결할 수 있는 곳이 있습니다

제가 가지고 있는 케이블을 연결해볼게요!
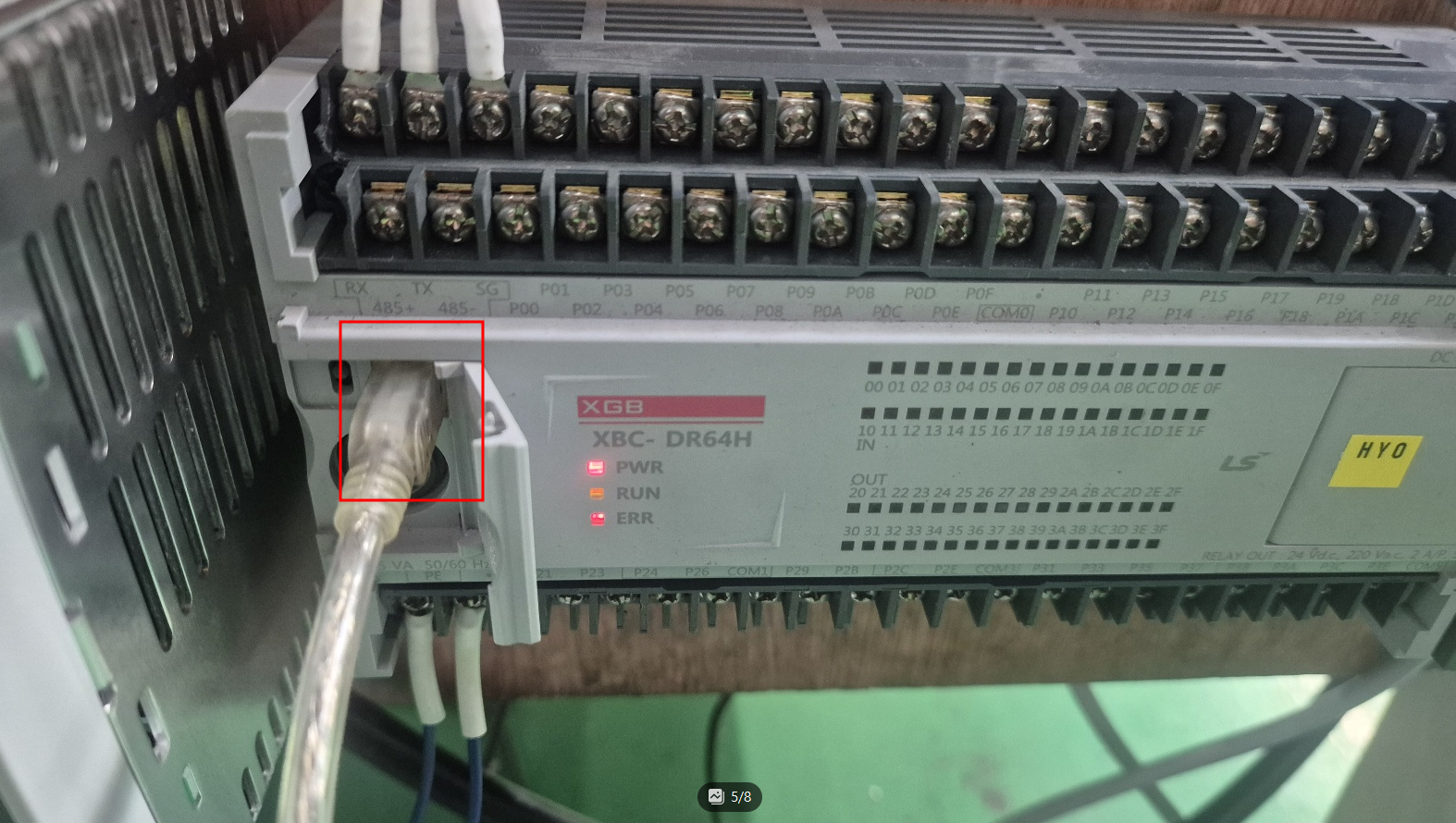

PLC와 노트북을 케이블로 연결해주었습니다.
(2) XG5000 실행 및 PLC 연결 설정
- XG5000 실행 후 상단 항목에서 [프로젝트]-[새 프로젝트] 생성
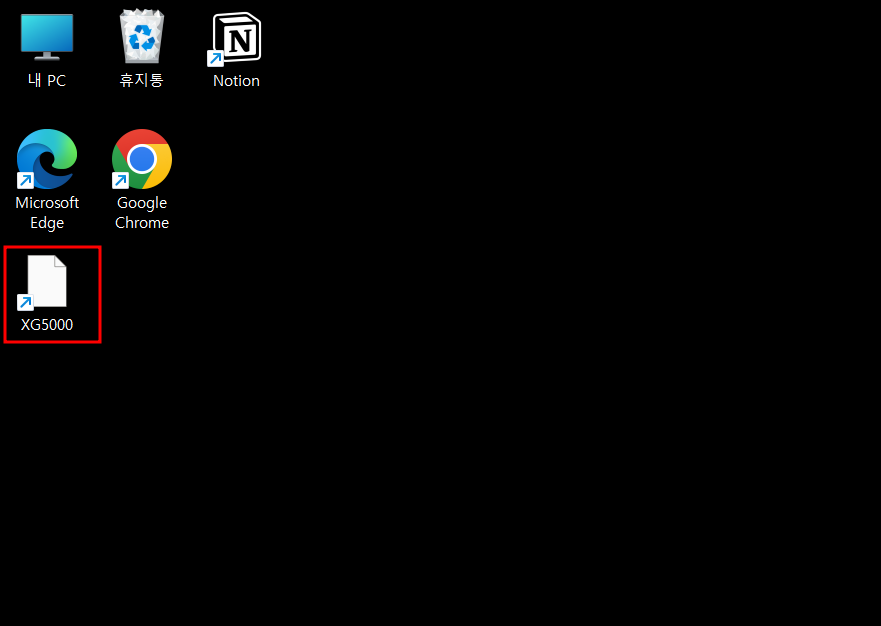
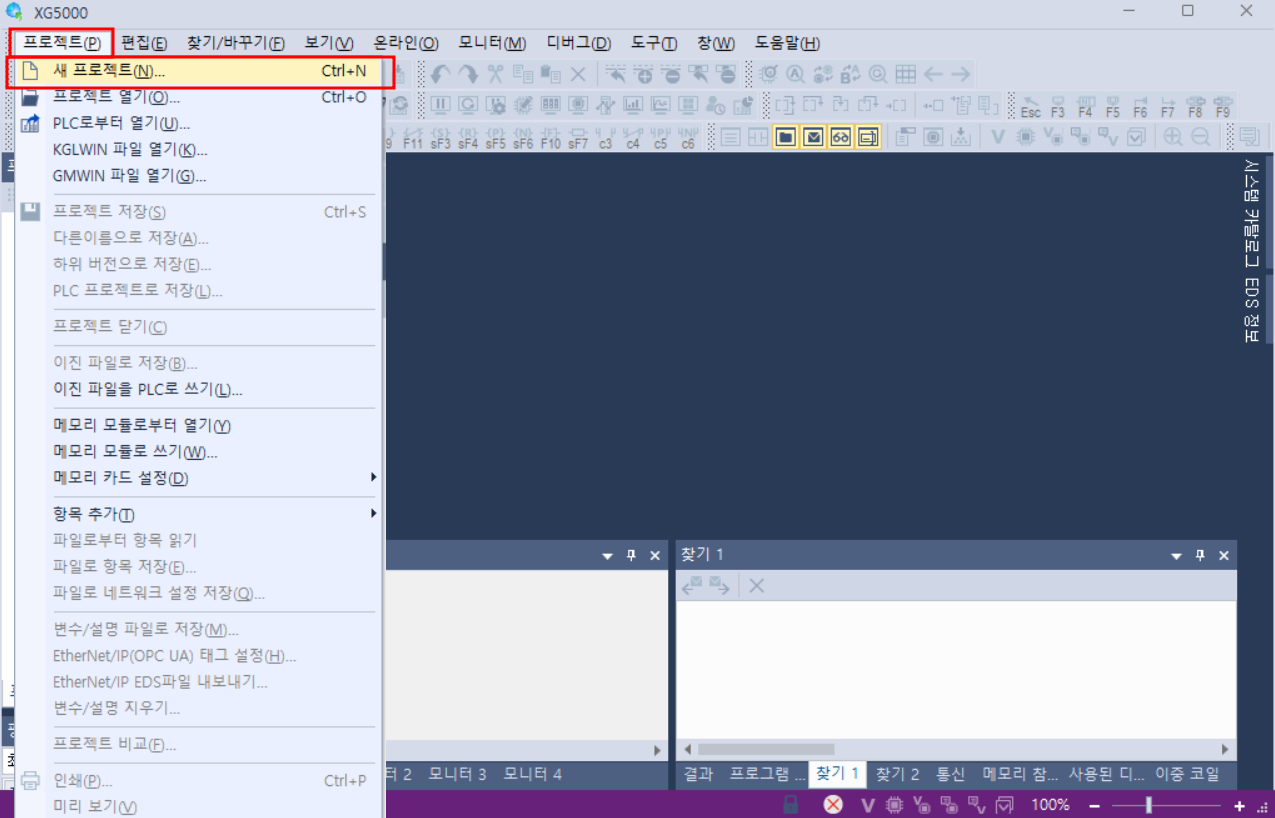
- 혹시나 프로그램이 없으신 분들은 저의 이전 포스팅을 참조해 주세요 (아래 링크 참조)
https://trickysense7.tistory.com/1
LS PLC 프로그램 XG5000 ①다운로드 및 설치 방법 : 쉽게 따라하는 가이드!
산업 자동화 시스템에서 LS산전의 PLC(Programmable Logic Controller)는 다양한 산업 현장에서 널리 사용되고 있습니다. 이 PLC를 효율적으로 프로그램하기 위해서는 LS산전의 XG5000 소프트웨어가 필요합니
trickysense7.tistory.com
- 프로젝트 이름 기입 및 저장하고자 하는 파일 위치 선정
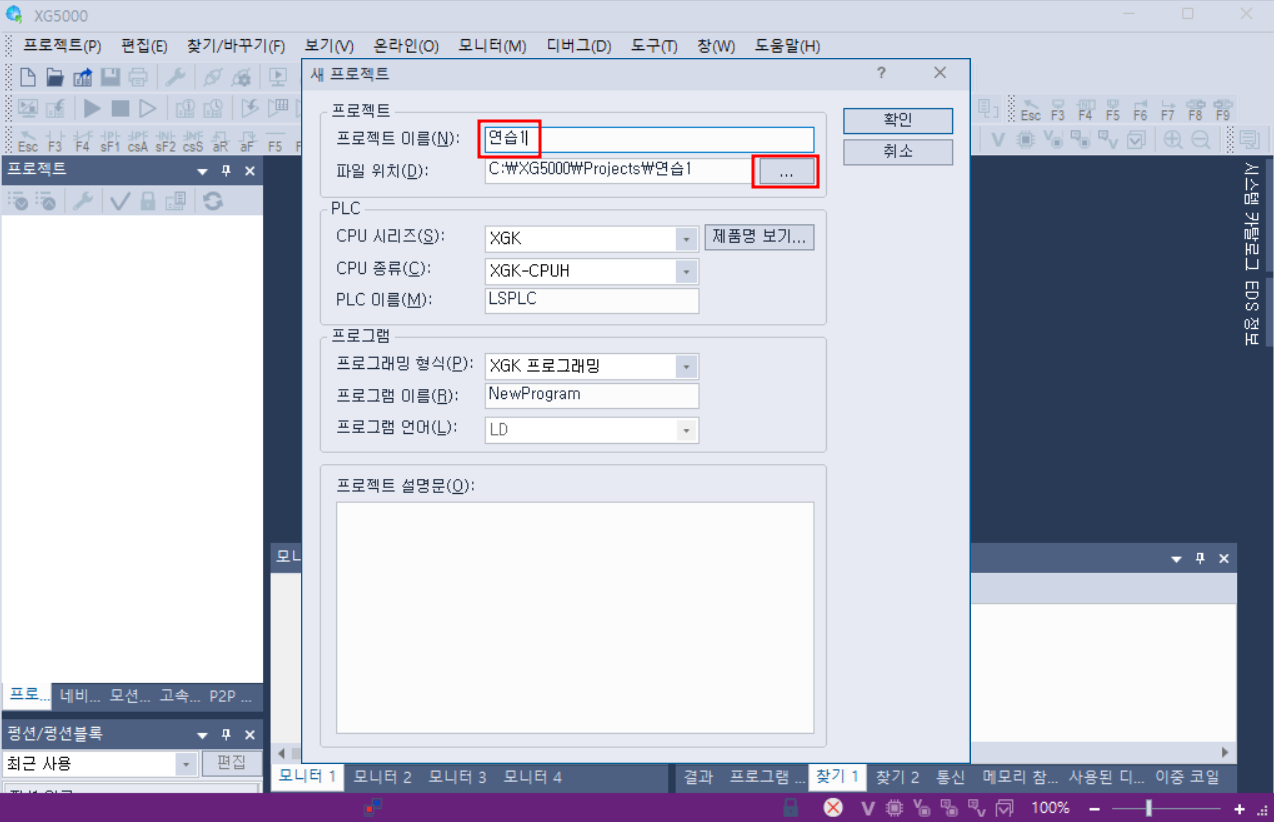
- PLC 모델 선택 (예: XGK-CPU, XGI-CPU 등)
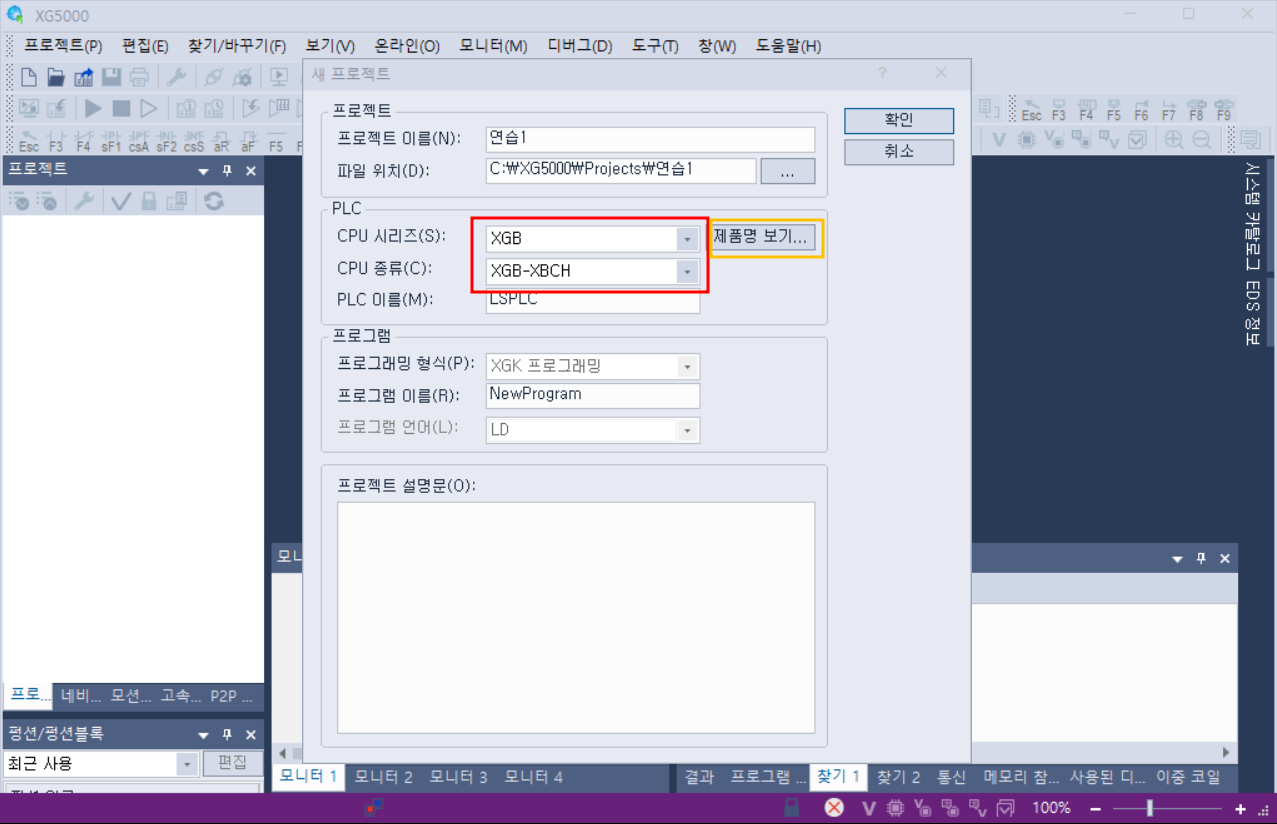
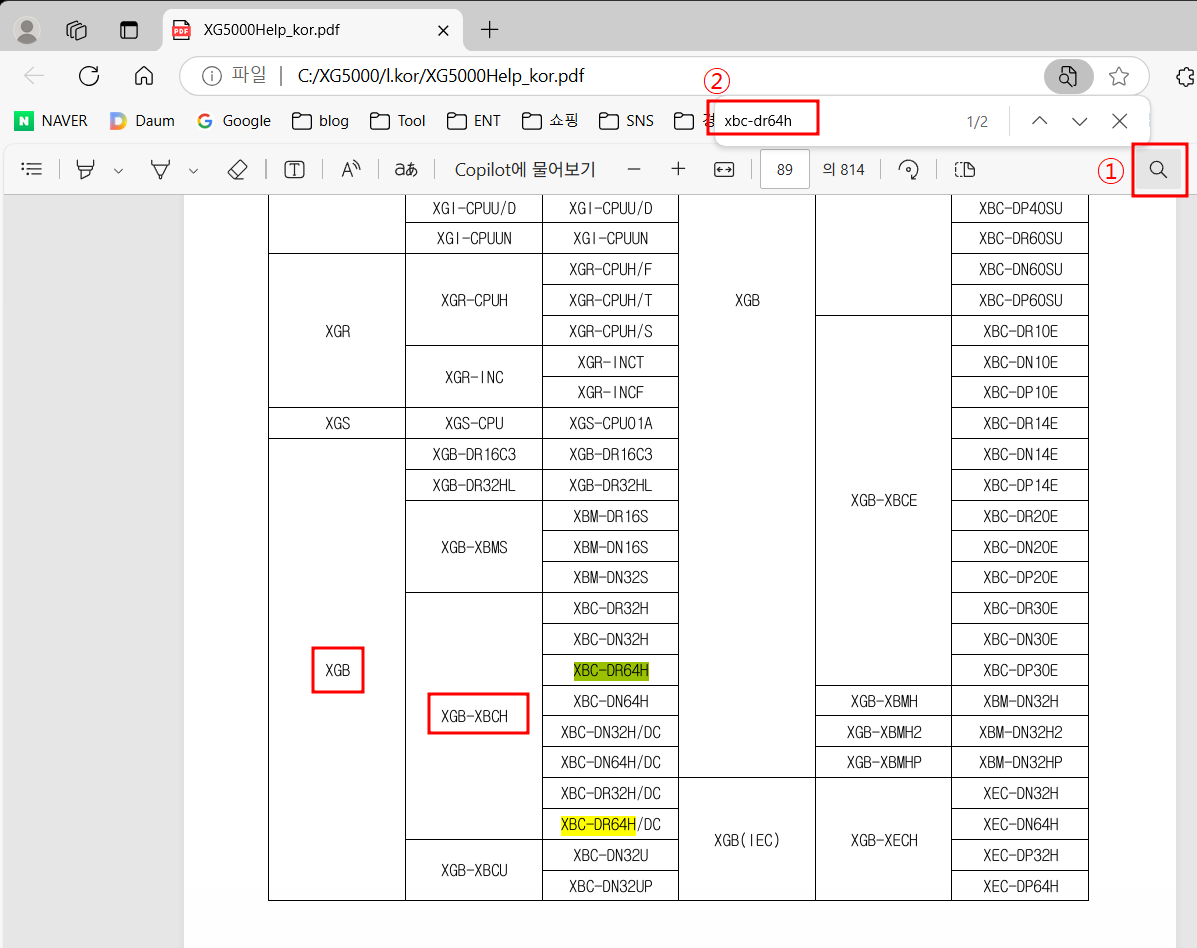
- 내가 찾는 모델이 없는데? 하시는 분들은 우측의 [제품명 보기] 선택하시고 찾기(Ctrl+F)로 모델명을 검색하면
잘 나옵니다. 저는 CPU 시리즈 : XGB / CPU 종류 : XGB-XBCH를 선택하면 되겠네요
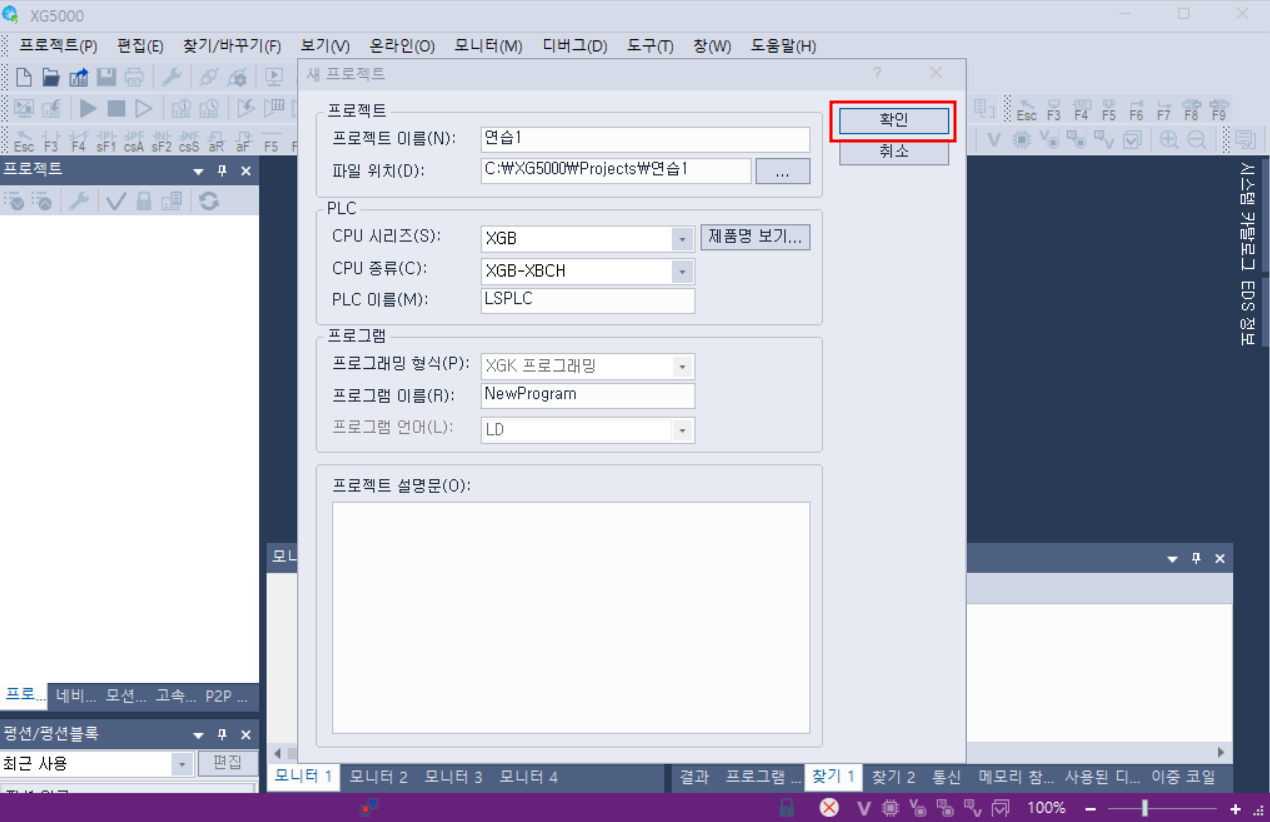
- 완료하셨으면 [확인] 을 선택합니다.
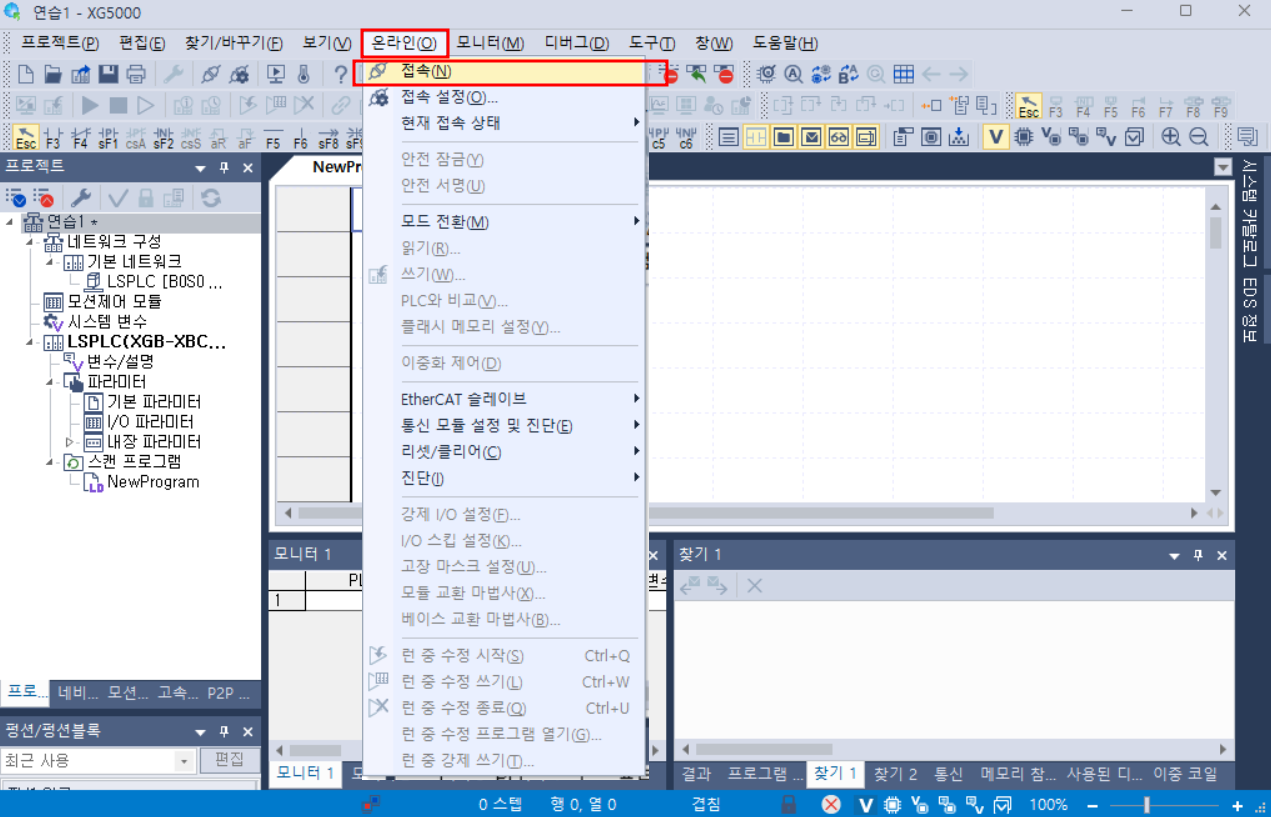
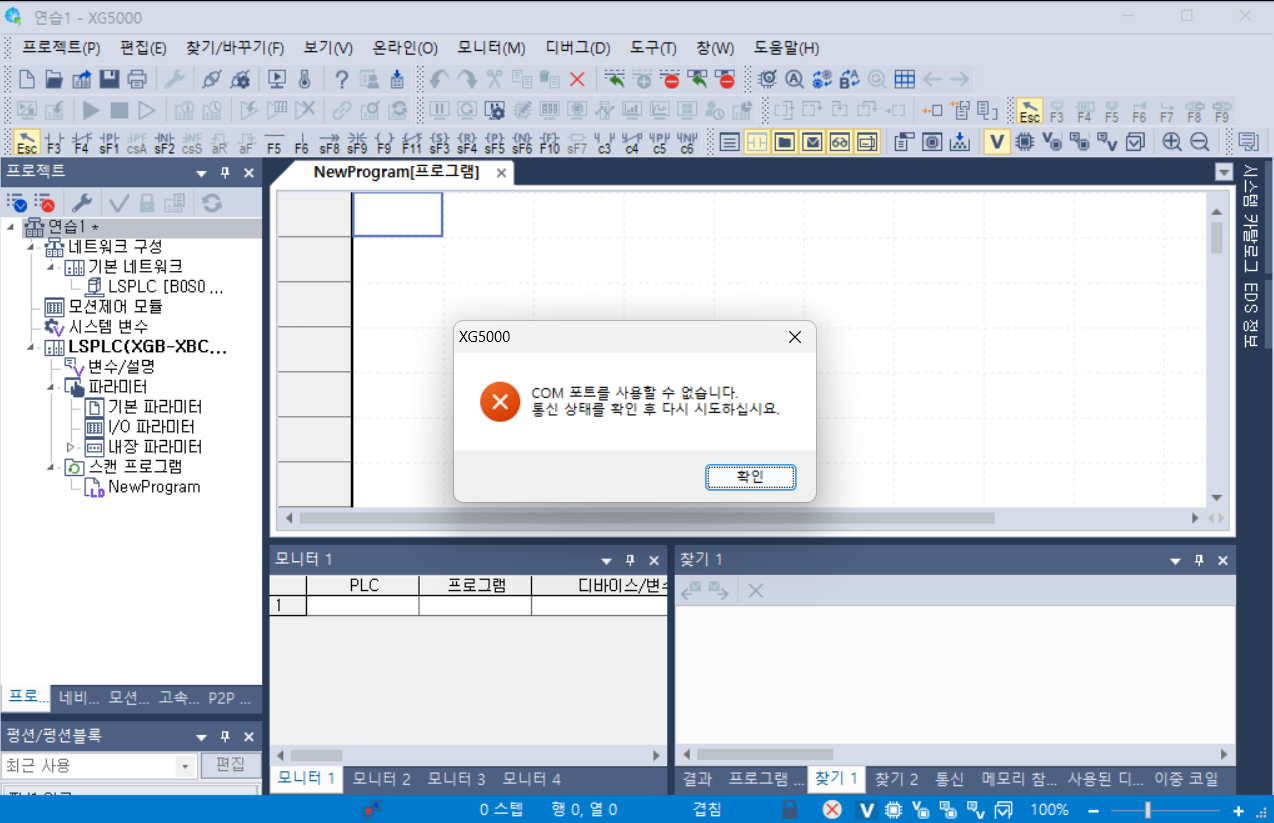
- [온라인]-[접속]을 눌러봅니다. 저는 에러창이 뜨면서 접속 할 수 없다고 하네요. 그럴경우 접속 설정을 셋팅해줍니다.
- 통신 설정
- USB 연결: 기본 드라이버 설치 후 자동 인식
- Ethernet 연결: IP 주소 입력 후 통신 설정
- RS232C 연결: 포트(COM) 및 전송 속도 설정
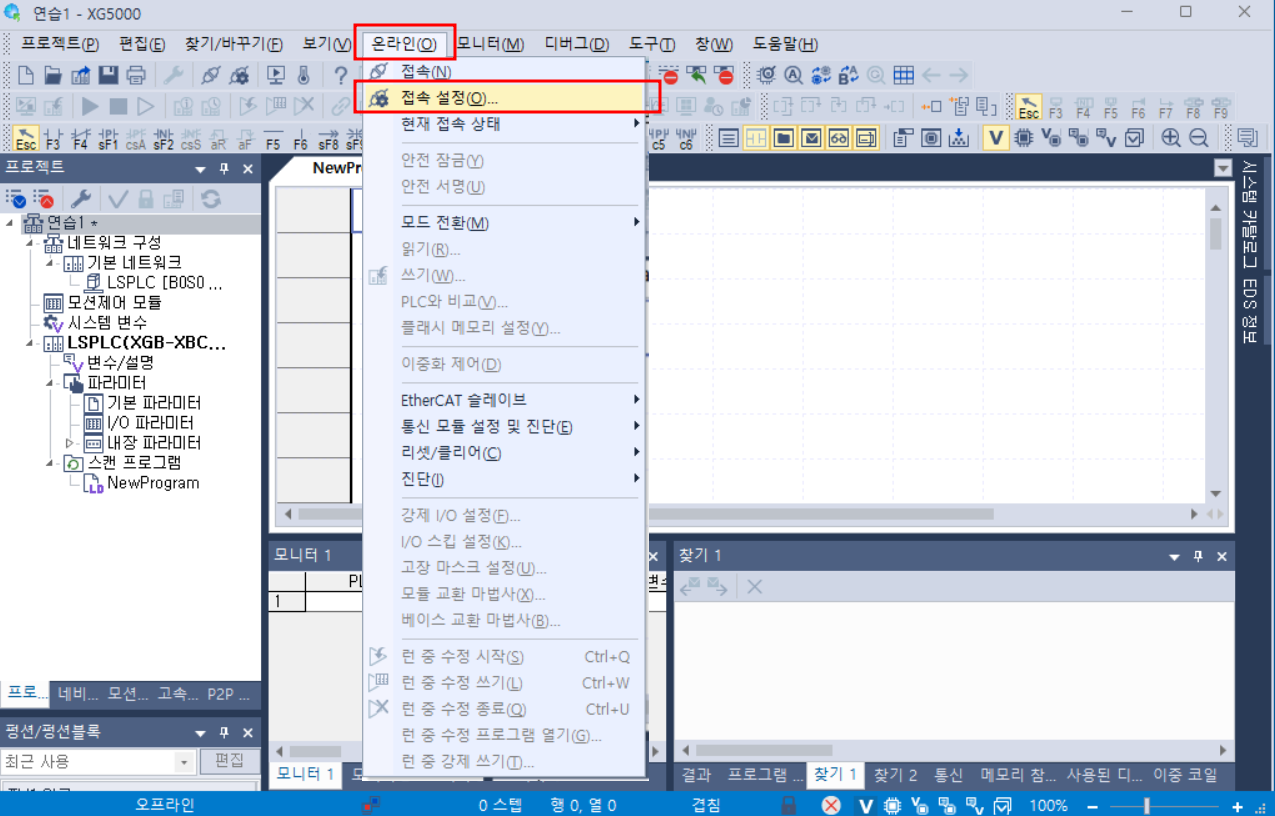
- [온라인]-[접속 설정]을 클릭해줍니다.
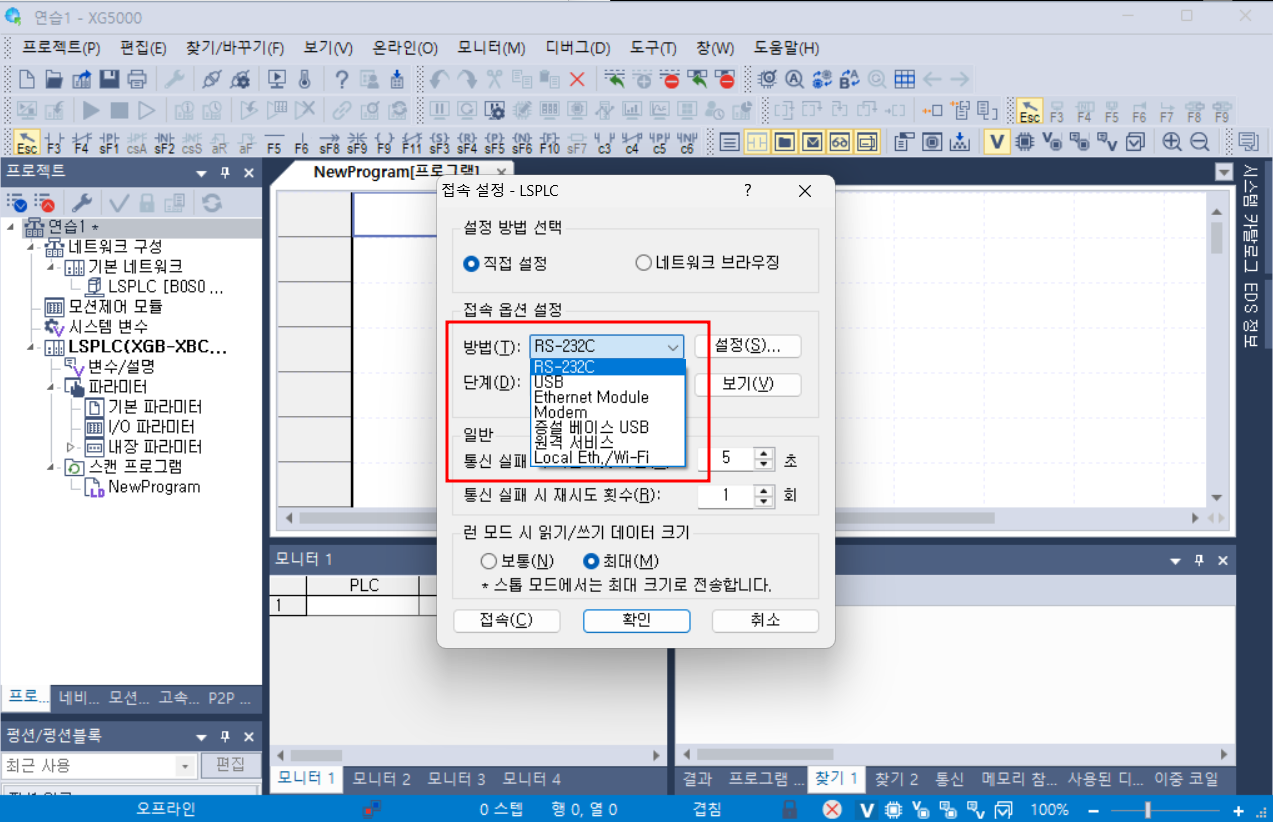

- 저는 USB 연결을 사용하기 떄문에 접속 방법을 [USB]로 변경해주고 [확인]을 눌러줍니다.
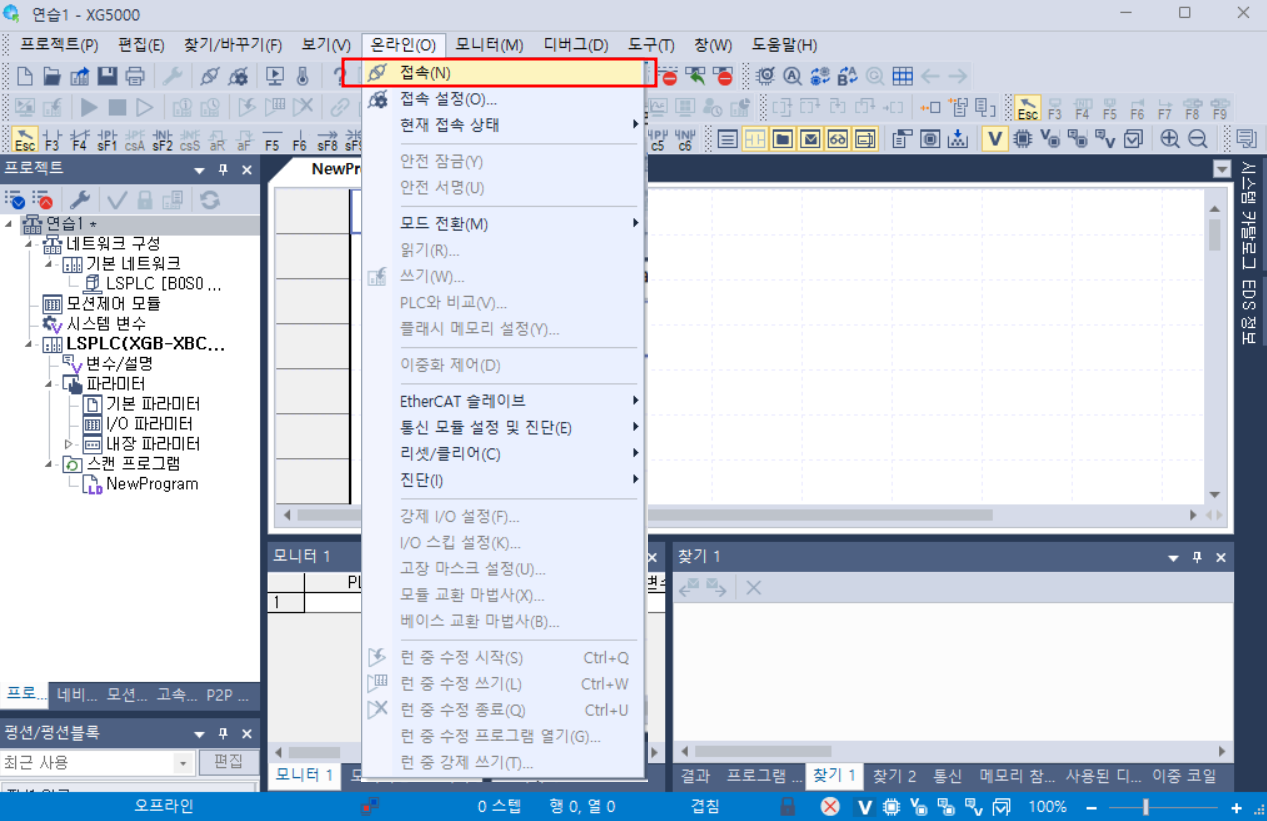
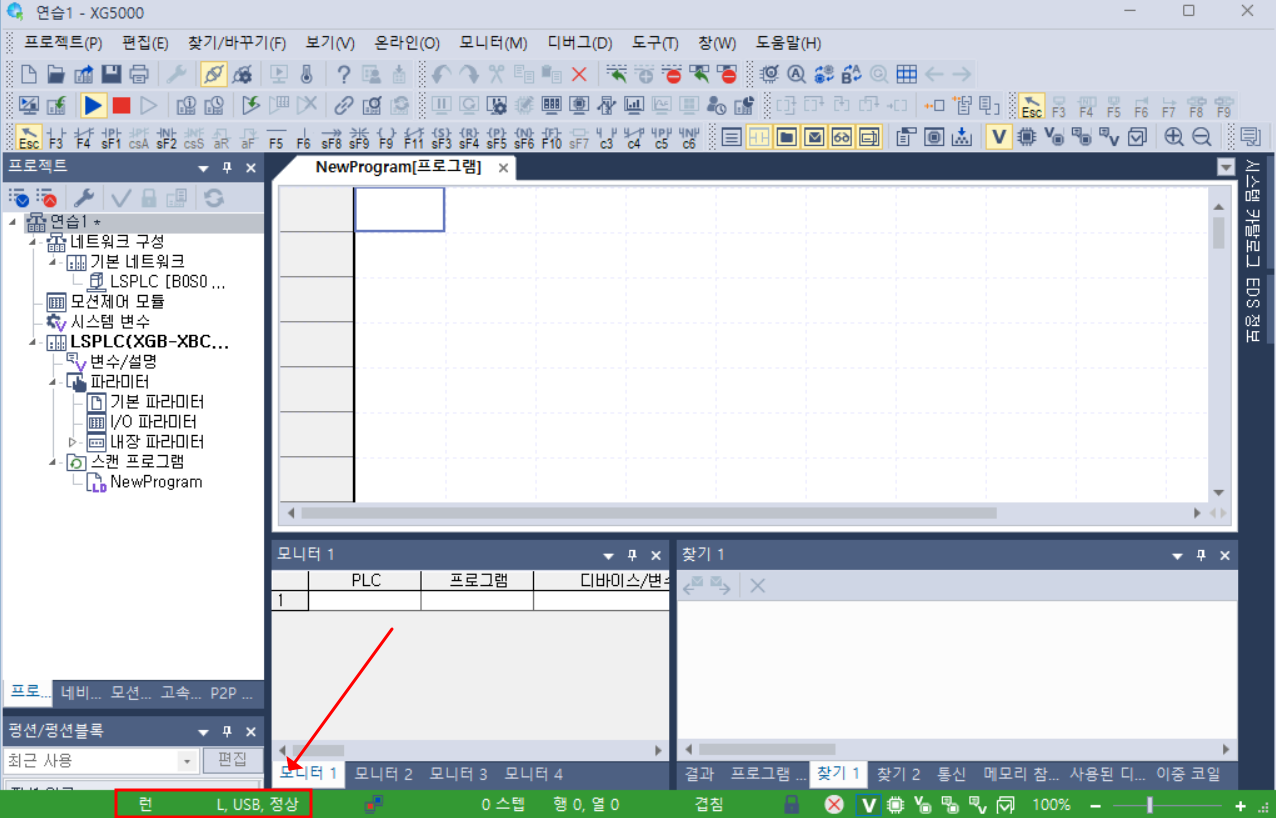
- 다시 접속해보면 화면 맨 아랫줄의 파란색 줄이 초록색으로 바뀌면서 [런] 이라는 글자가 보이게 됩니다.
- 이러면 접속이 완료 된거에요!
(3) PLC 데이터 읽기 (프로그램 다운로드)
PLC에서 프로그램을 가져오려면 [온라인] → [PLC에서 읽기] 를 실행하면 됩니다.
- [온라인] → [PLC에서 읽기] 클릭
- 읽을 데이터 선택 (프로그램, 변수 값 등)
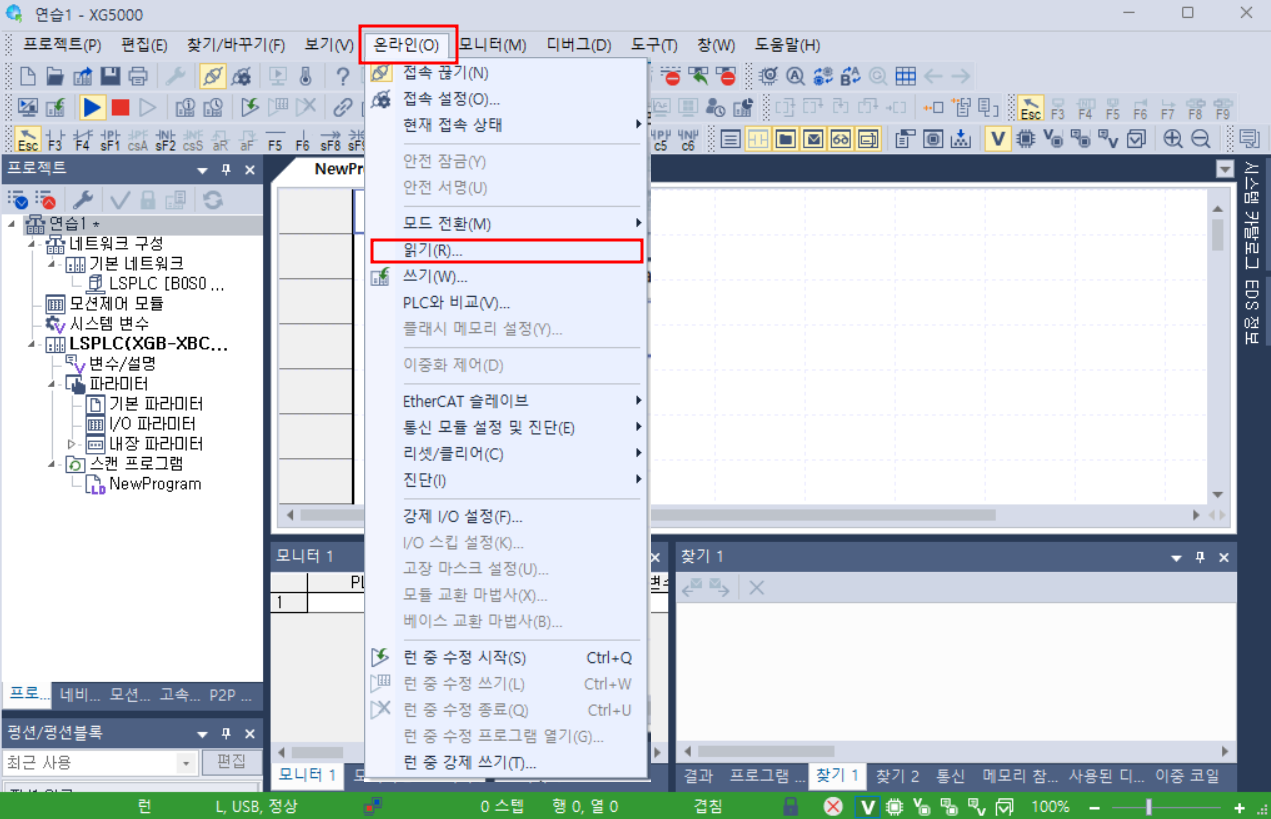
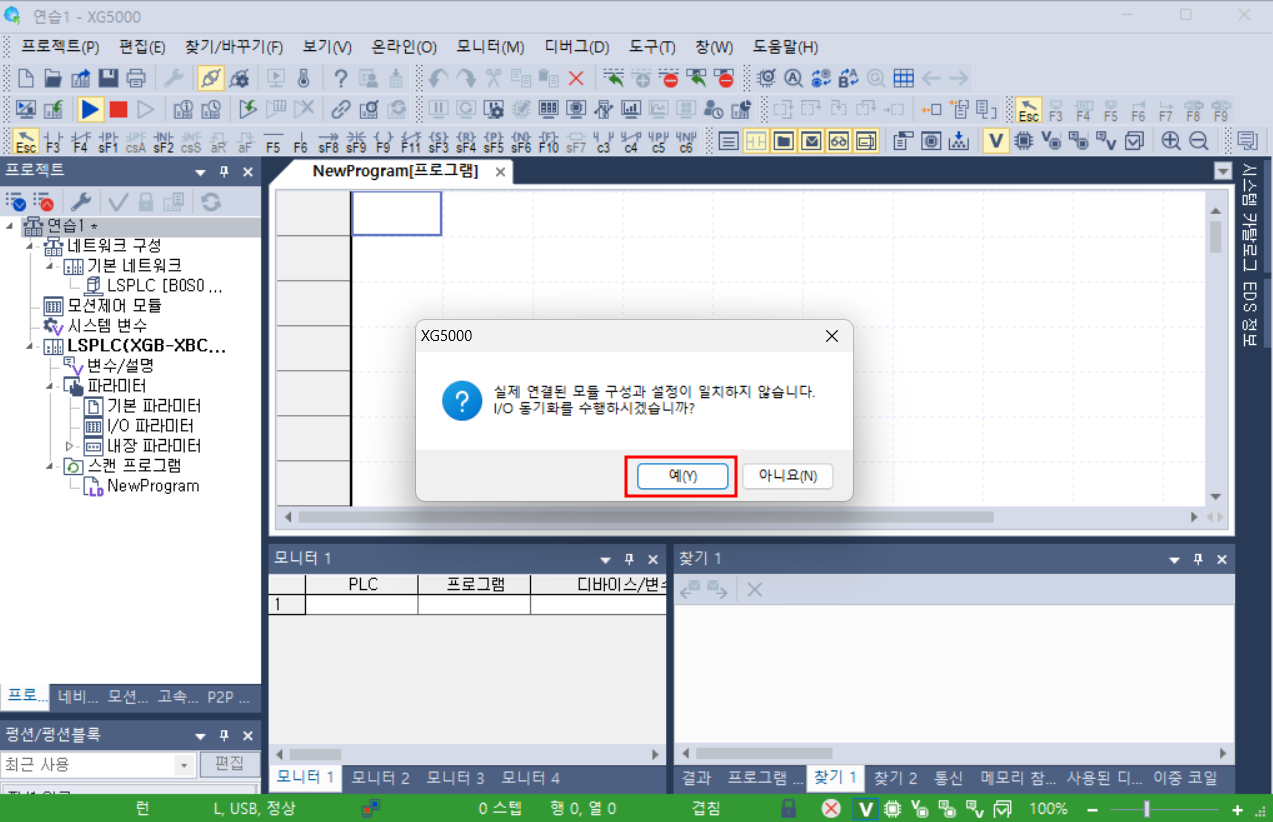
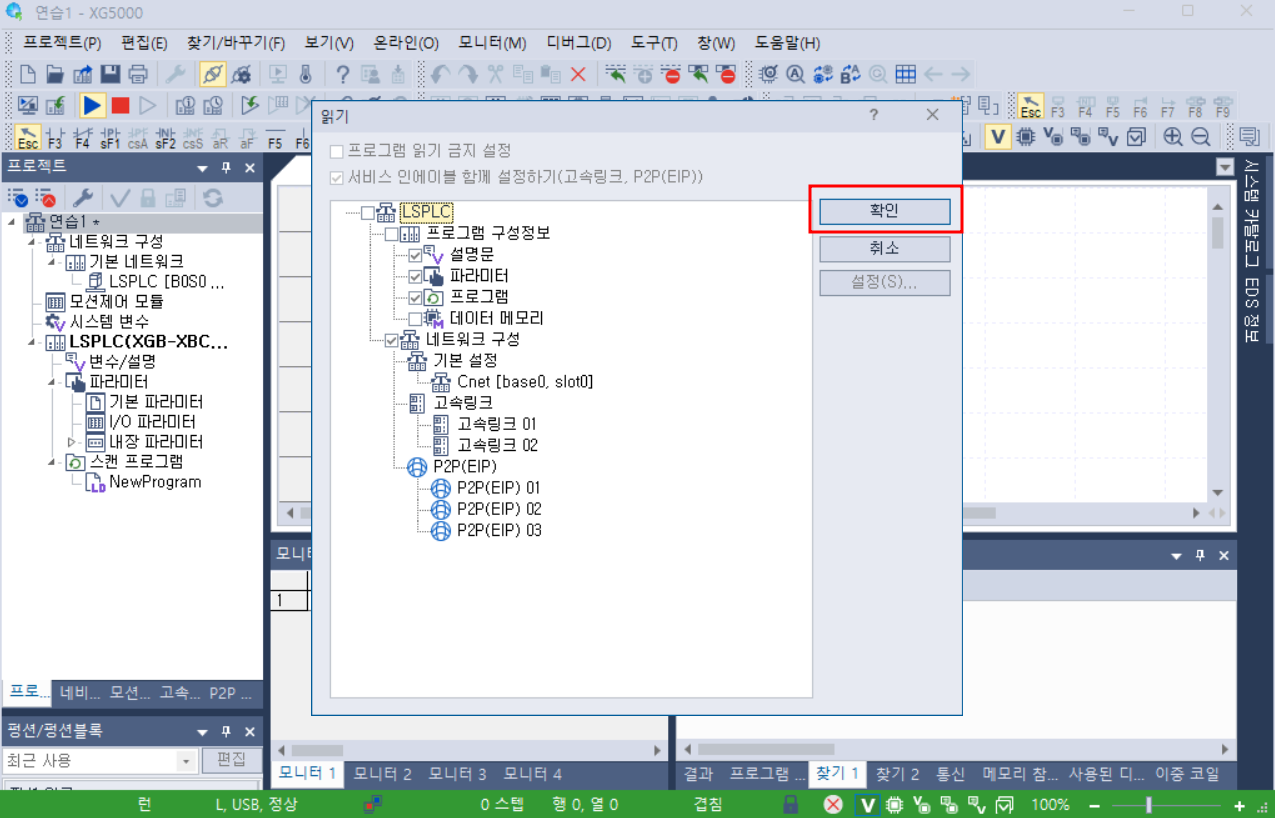
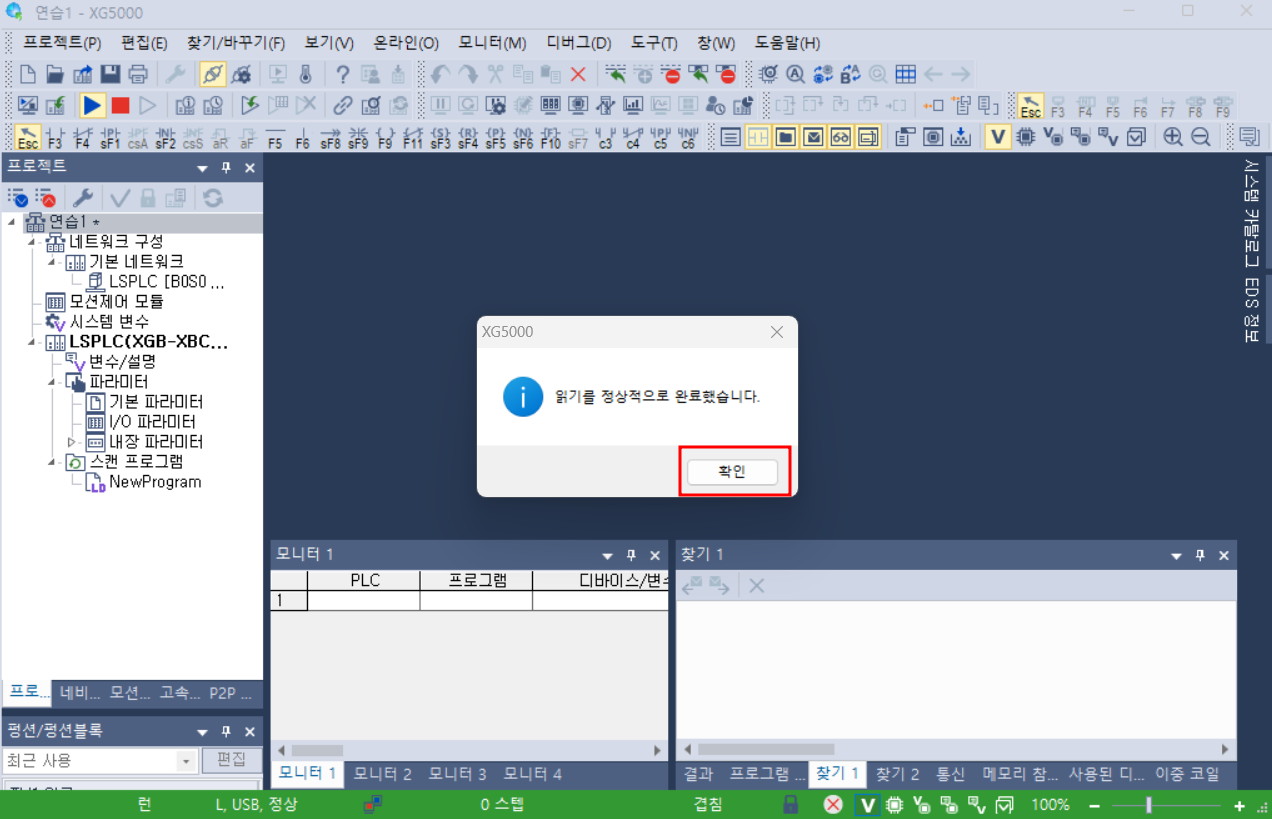
- 위의 사진의 같이 순서대로 진행하시면 읽기가 정상적으로 완료되었다는 팝업창이 뜹니다.
- 읽기 실행 후 확인
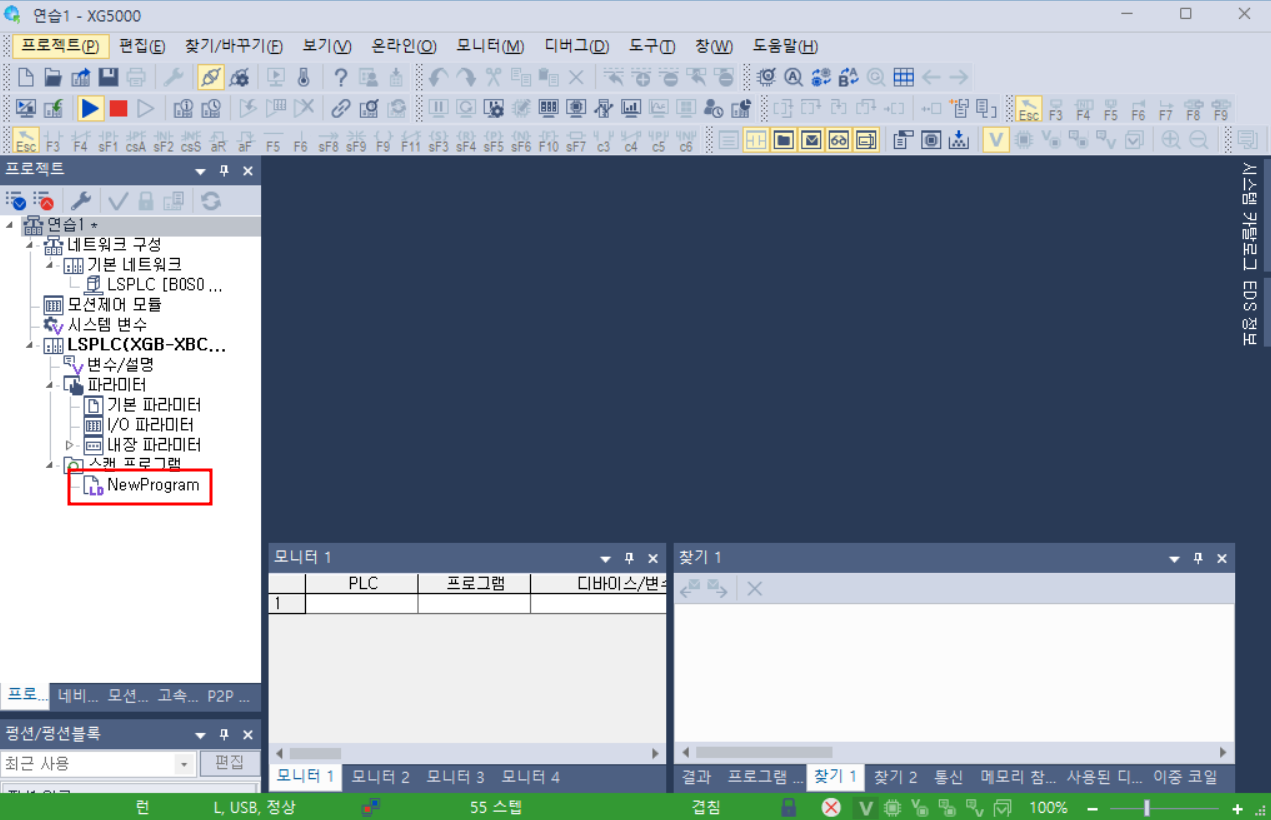
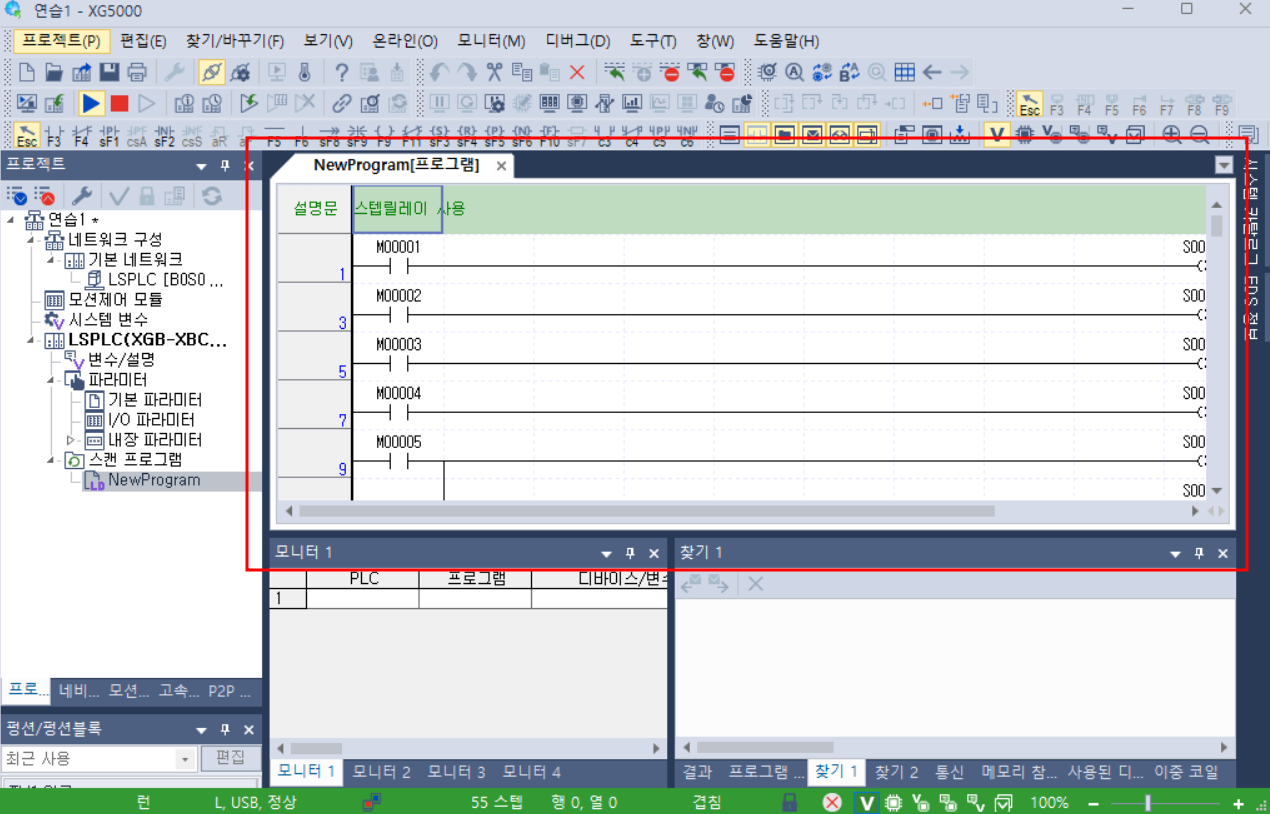
- 읽기가 완료 되었다면 좌측의 [스캔 프로그램] 하단의 New Program을 더블클릭해봅니다.
- 우측에 프로그램 레더가 잘 보인다면, 기존 PLC에 쓰여있던 프로그램을 읽어들이는데 성공한거에요!
3. XG5000에서 PLC 데이터 쓰기(Write) 설정
PLC 프로그램을 수정하거나, 특정 값을 입력하여 장비를 제어하려면 쓰기(Write) 기능을 사용해야 합니다.
이번에는 쓰기를 해보도록 하겠습니다.
(1) 프로그램 수정 후 PLC에 쓰기(업로드)
PLC에서 데이터를 변경한 후 저장하려면 다음 과정을 따릅니다.
- 아까 읽을 때와 마찬가지로 새프로젝트를 만들어준 다음 접속을 해줍니다.
(프로젝트 만드실때 모델명이 맞지 않으면 접속이 불가하니 참조하세요) - PLC 프로그램 수정 (예: 출력 제어, 타이머 설정 변경 등)
- [온라인] - [접속] 후 [쓰기] 클릭

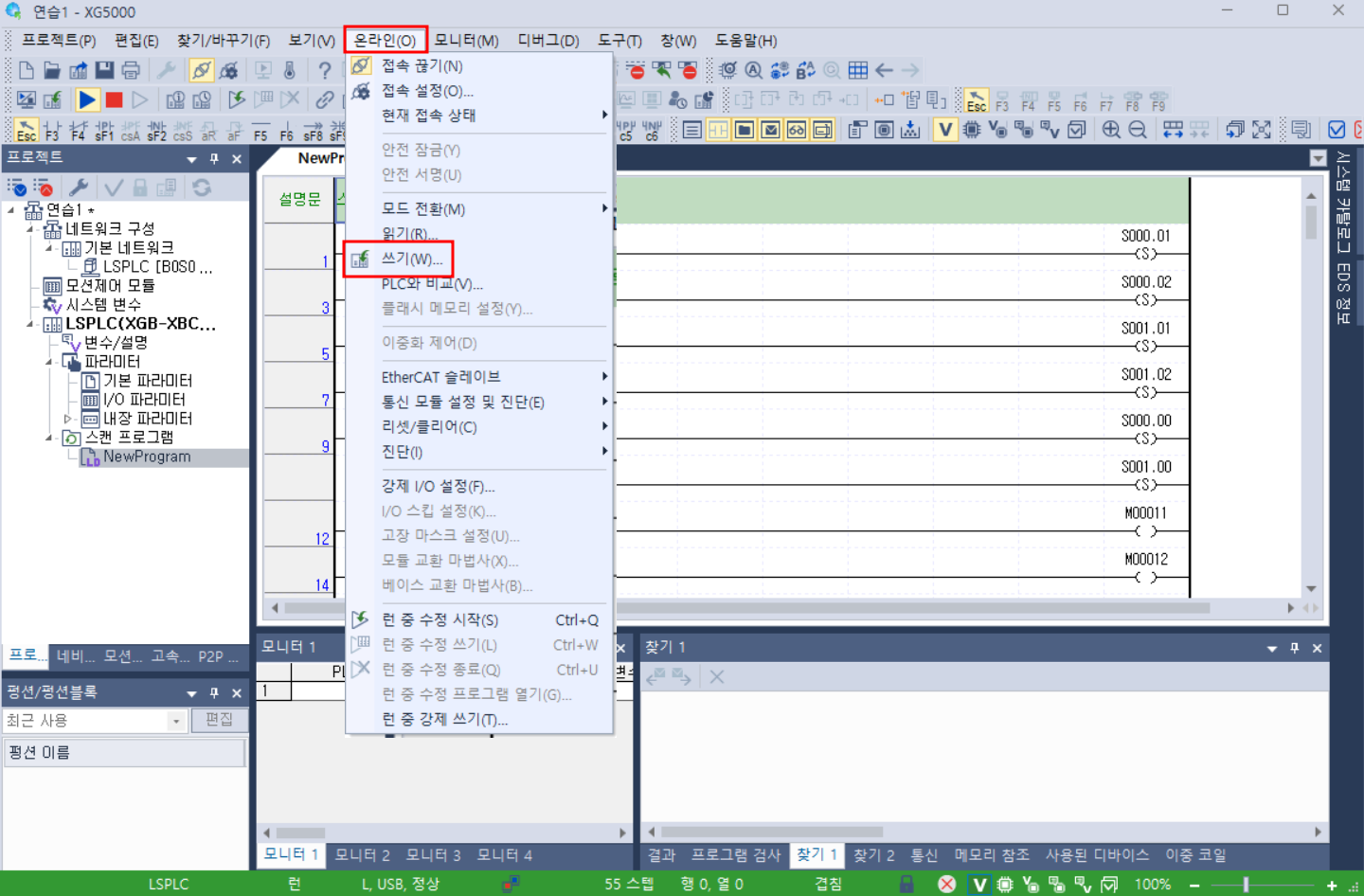
- 옵션 선택 (전체 프로그램 또는 특정 영역)
- 쓰기 실행 후 확인
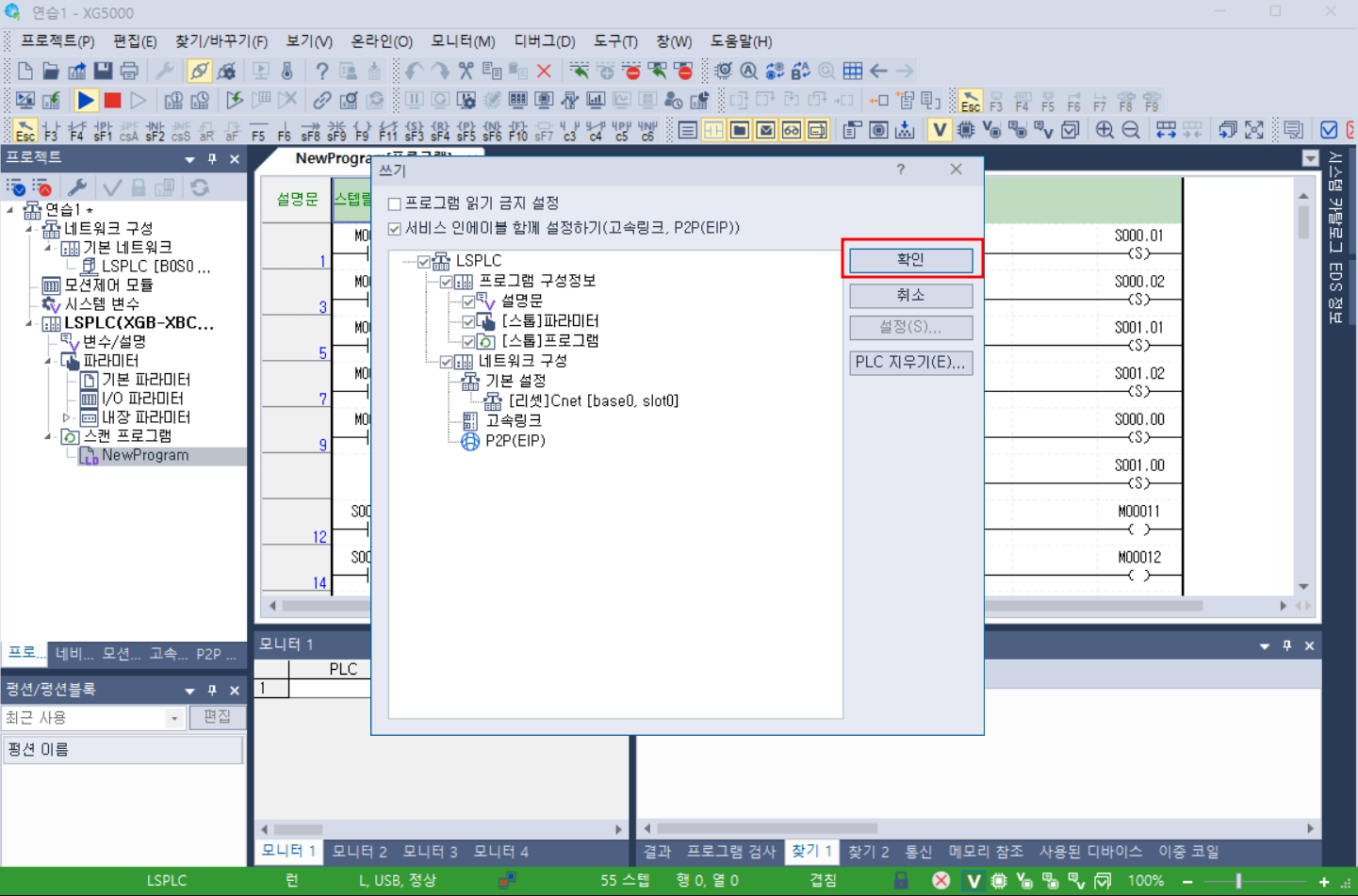

- 스위치가 STOP에 위치해야 한다고 한다면 PLC 케이블 꽂았던 곳 바로 좌측에 작은 토글 스위치가 있는데 이것을 아래로 내려줍니다. (위로 가있으면 RUN / 아래로 가있으면 STOP 상태입니다.)


- 토글스위치를 STOP 위치에 두고 다시 [쓰시] 클릭하면 쓰기가 진행되면서 완료됩니다.
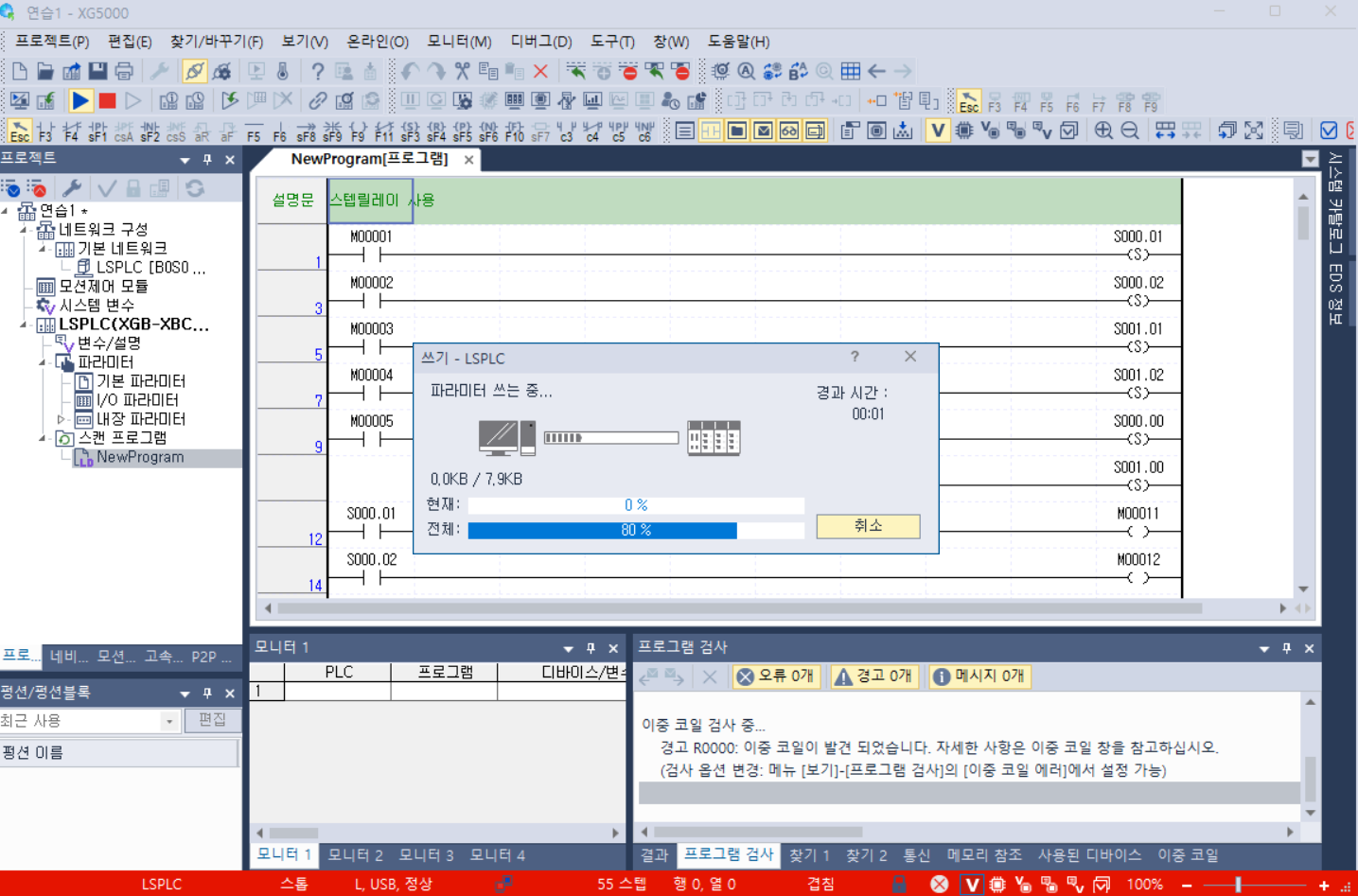
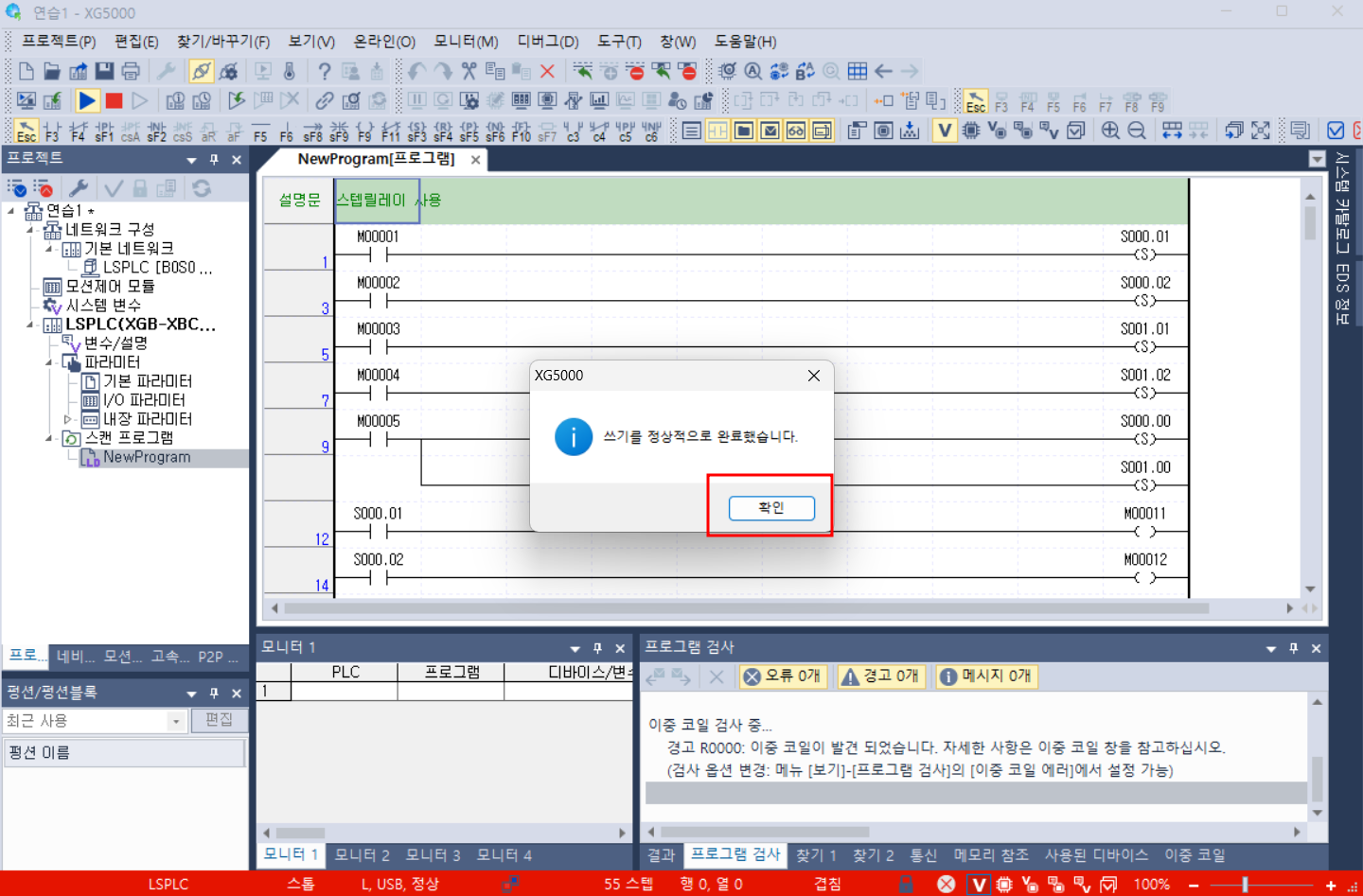
- PLC 리셋하겠냐는 팝업창에 [확인]을 눌러주고 아까 내렸던 PLC 토글 스위치는 다시 위로 올려주면 RUN 상태가 됩니다.
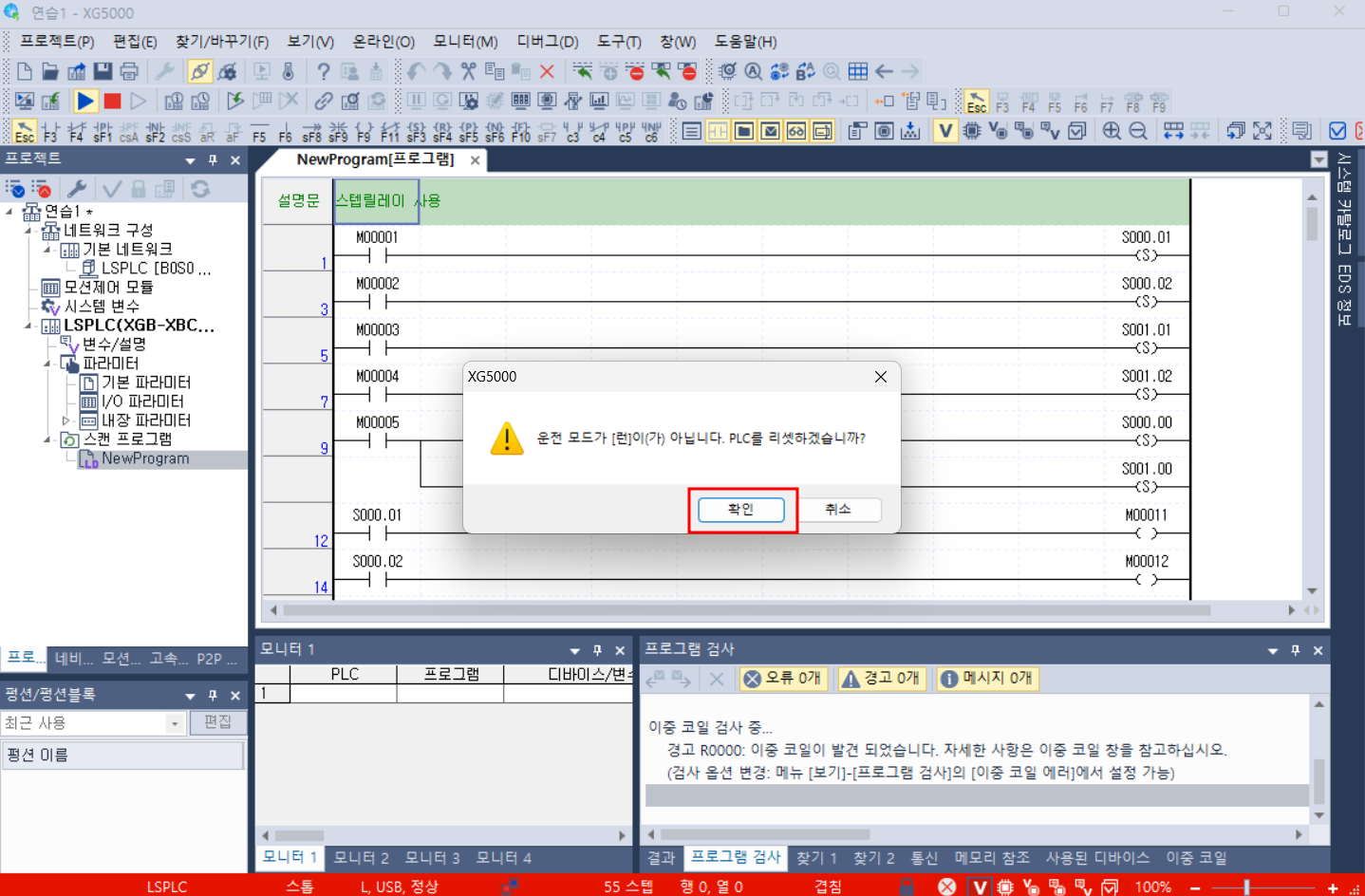

4. 테스트 후 체크할 사항
(1) 프로그램 논리가 올바르게 동작하는가?
(2)데이터가 정상적으로 읽히고 적용되는가?
(3) 버튼 및 입력 필드가 올바르게 연동되는가?
XG5000에서 PLC 데이터를 읽고 쓰는 방법을 익히면 자동화 시스템을 보다 효율적으로 제어하고 유지보수할 수 있습니다. PLC 데이터 읽기(Read): 프로그램 백업, 변수 값 모니터링 PLC 데이터 쓰기(Write): 출력 제어, 모터 속도 조절, 장비 ON/OFF 이번 가이드를 참고하여 XG5000의 데이터 입출력 기능을 실무에 활용해 보세요!
오늘은 여기까지 포스팅 하겠습니다. 미약하게 나마 도움이 되길 바라며 끝까지 읽어주셔서 감사합니다!
'PLC, HMI' 카테고리의 다른 글
| LS PLC 프로그램 XG5000 ④새 프로젝트 작성 및 통신 설정 | 기초부터 설정까지 완벽 가이드 (0) | 2025.04.07 |
|---|---|
| LS PLC 프로그램 XG5000 ③모니터링 및 런중 수정 방법 | 실시간 데이터 변경 가이드 (0) | 2025.04.06 |
| LS 터치스크린 XP-Builder ⑤XG5000과 연동하여 시뮬레이터 사용하기 | 초보자도 쉽게 따라 하는 가이드 (XGT) (0) | 2025.04.04 |
| LS 터치스크린 XP-Builder ④읽기,쓰기(업로드,다운로드) | 초보자도 쉽게 따라 하는 가이드 (XGT) (0) | 2025.04.03 |
| LS 터치스크린 XP-Builder ③작화하기 | 초보자도 쉽게 따라 하는 가이드 (XGT) (0) | 2025.04.02 |