LS ELECTRIC(구 LS산전)의 XP-Builder는 산업용 터치스크린 HMI(Human Machine Interface) 화면을 설계할 수 있는 소프트웨어입니다. PLC와 연결하여 데이터를 시각화하고, 다양한 UI 요소를 배치하여 자동화 시스템을 효율적으로 제어할 수 있습니다.
이번 글에서는 XP-Builder에서 작화(화면 설계)하는 방법을 단계별로 설명합니다. 프로젝트 생성, 화면 구성, 버튼 및 데이터 표시 추가, 시뮬레이션 및 적용 방법까지 자세히 알아보겠습니다.

1. XP-Builder에서 작화를 시작하기 위한 준비
XP-Builder에서 터치스크린 HMI를 제작하려면 프로젝트를 생성하고 기기 설정을 완료해야 합니다.
(1) XP-Builder 실행 및 새 프로젝트 생성
- XP-Builder를 실행합니다.
- 프로그램이 없으신 분들은 제가 작성했던 이전의 포스팅을 참조 하시면 됩니다.
https://trickysense7.tistory.com/8
LS 터치스크린 XP-Builder ①설치방법 | 초보자도 쉽게 따라 하는 가이드 (XGT)
XP-Builder는 LS ELECTRIC(구 LS산전)에서 제공하는 HMI(휴먼 머신 인터페이스) 개발 소프트웨어로, LS 터치스크린과 PLC를 연결하여 산업 자동화 시스템을 구축하는 데 필수적인 프로그램입니다. XP-Builder
trickysense7.tistory.com
- 첫 화면에서 프로젝트 생성 / 또는 [프로젝트] → [새로 만들기] 선택


- 사용할 LS 터치스크린 모델을 선택합니다.
- XP10, XP30, XP50 등 기기에 맞는 모델을 정확히 설정해야 합니다.


내가 사용할 터치스크린의 모델명을 확인한 후에 시리즈와 모델을 설정해줍니다.

내가 연결해서 사용할 PLC도 모델명을 같이 설정해주시고 마침 버튼을 눌러줍니다.
- 프로젝트 이름을 설정하고 저장 위치 지정.


- 개인취향이겠지만 저는 보통 저장먼저 해주고 시작합니다.
- 모든 과정이 완료되었으면 이제 작화를 시작하시면 됩니다.
2. XP-Builder 작화하기 (화면 디자인 및 구성 요소 추가)
XP-Builder에서 UI 요소(버튼, 데이터 디스플레이, 그래프 등)를 배치하여 화면을 설계할 수 있습니다.
(1) 화면(Page) 추가 및 배경 설정
- 프로젝트에 여러 개의 화면을 추가할 수 있습니다. (예: 메인 화면, 설정 화면, 데이터 모니터링 화면)
- 작화하고자 하는 화면의 수량을 늘리기 위해서는 아래의 사진과 같이 맨 아래의 [화면] 클릭
- 기본화면 삽입을 누르시면 화면 갯수가 추가됩니다.

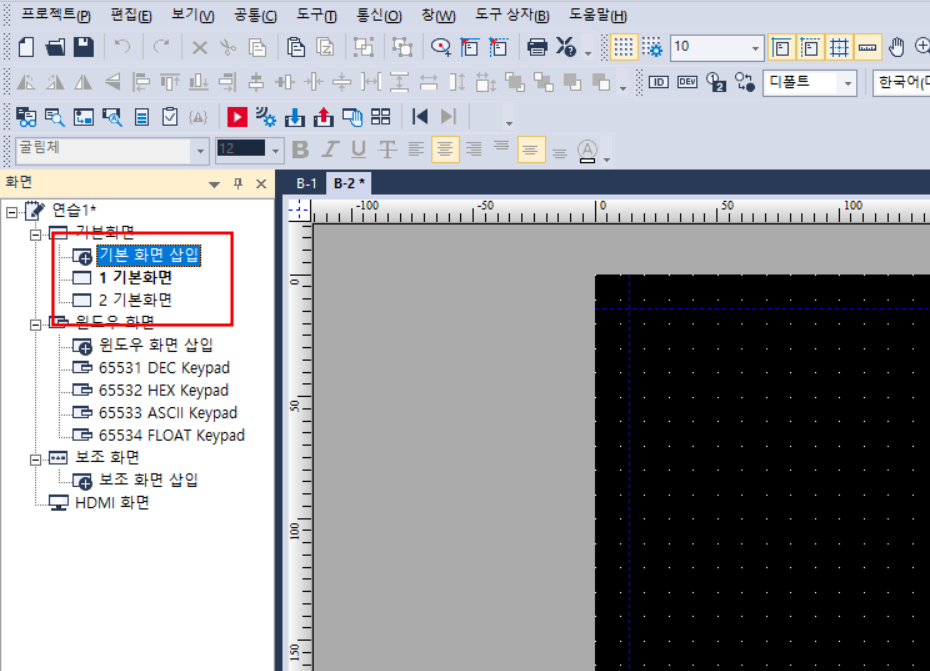
- 화면의 배경 색상 또는 배경 이미지를 설정합니다. (이건 안하셔도 무방합니다)
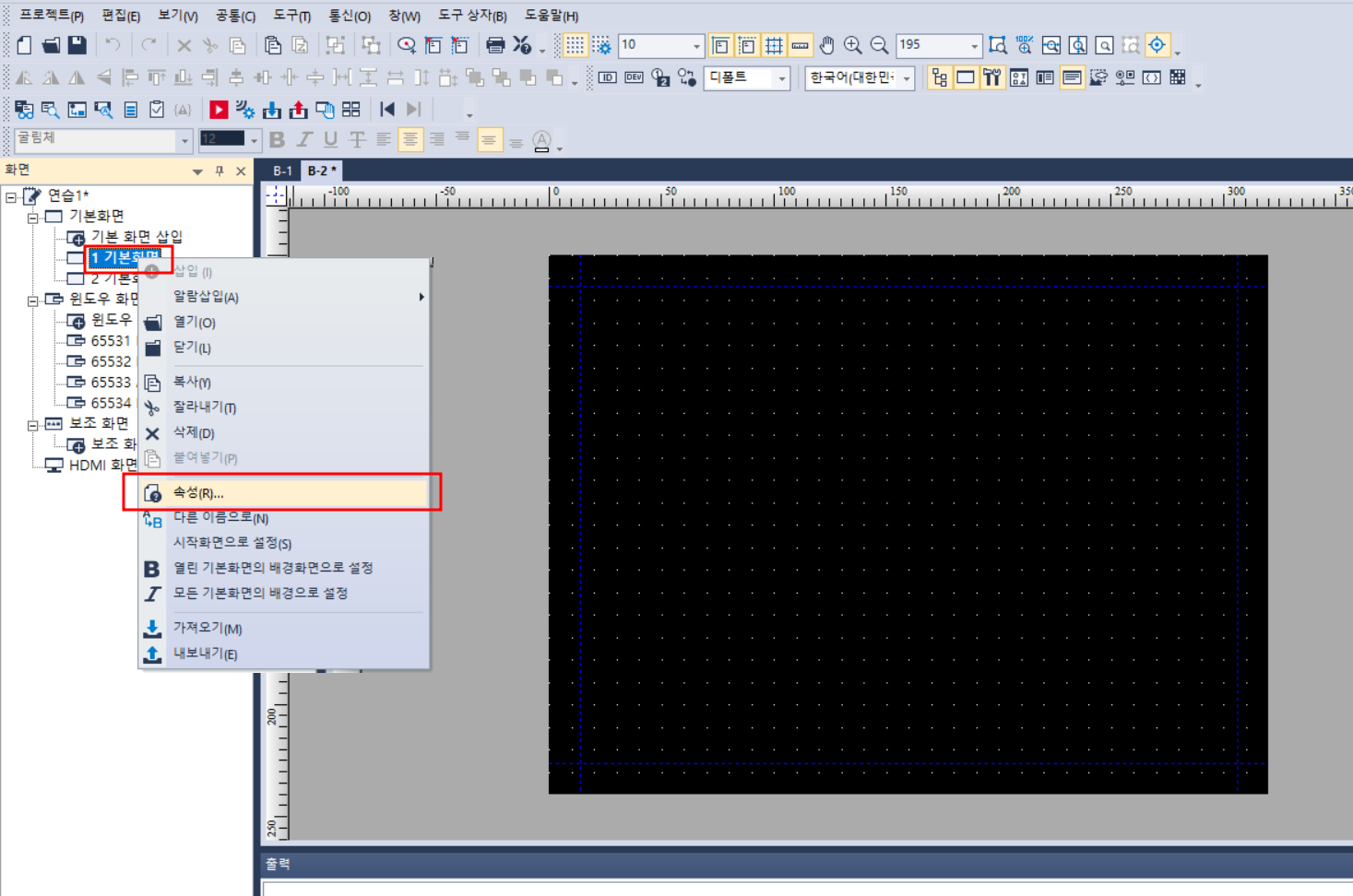
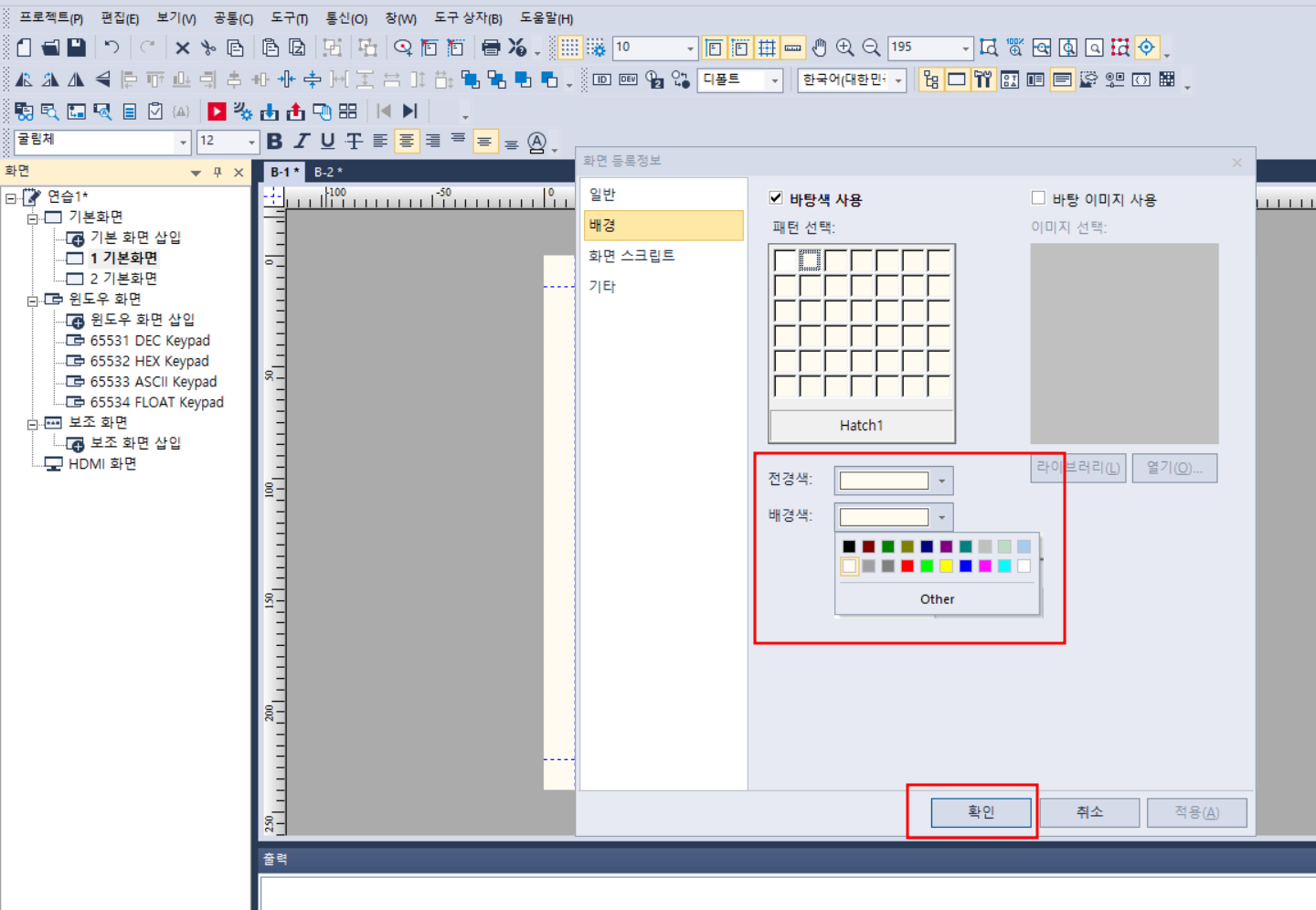
(2) 텍스트 삽입
- 우측에 [문자열] 선택하여 삽입하고자 하는 위치에 드래그 해줍니다.
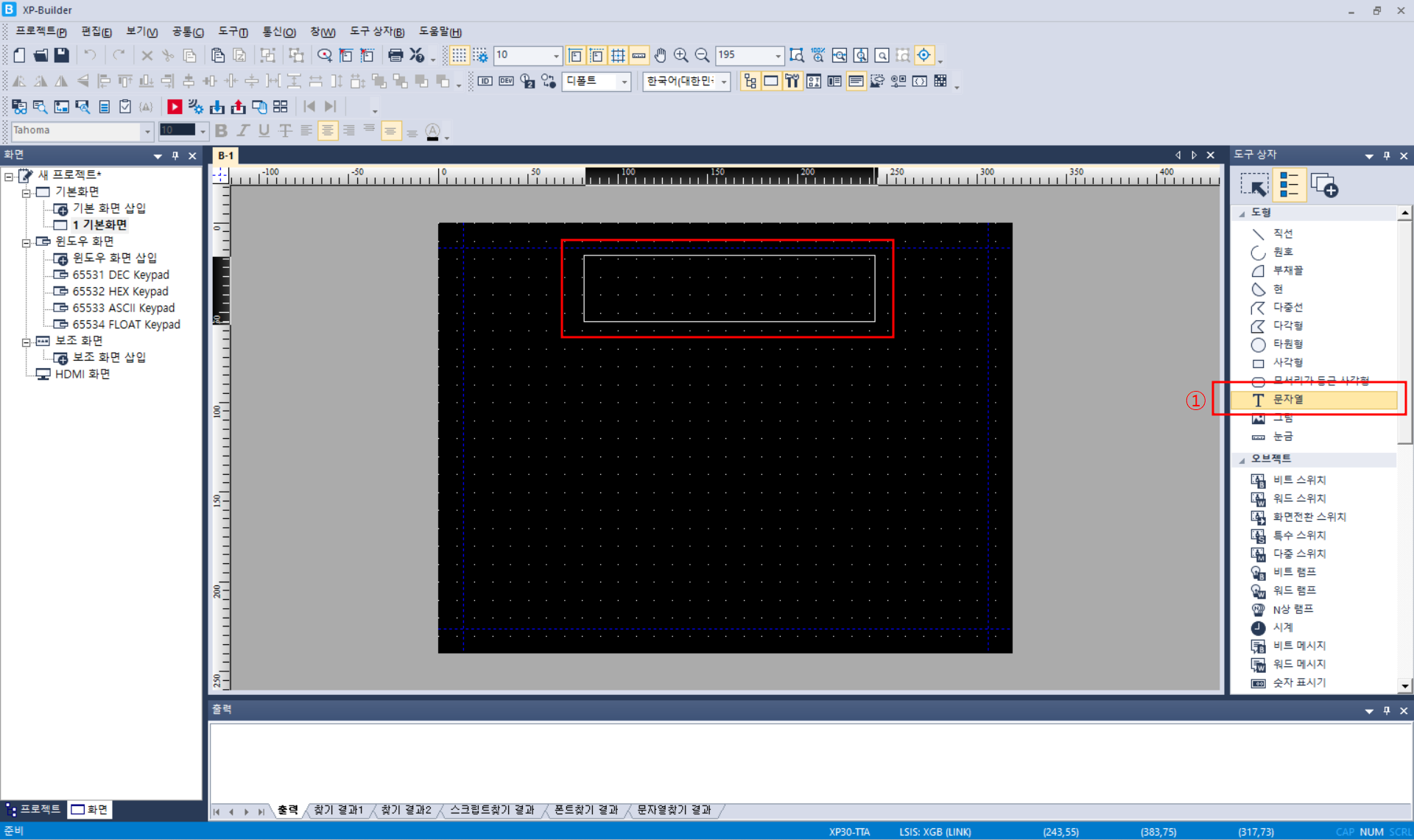

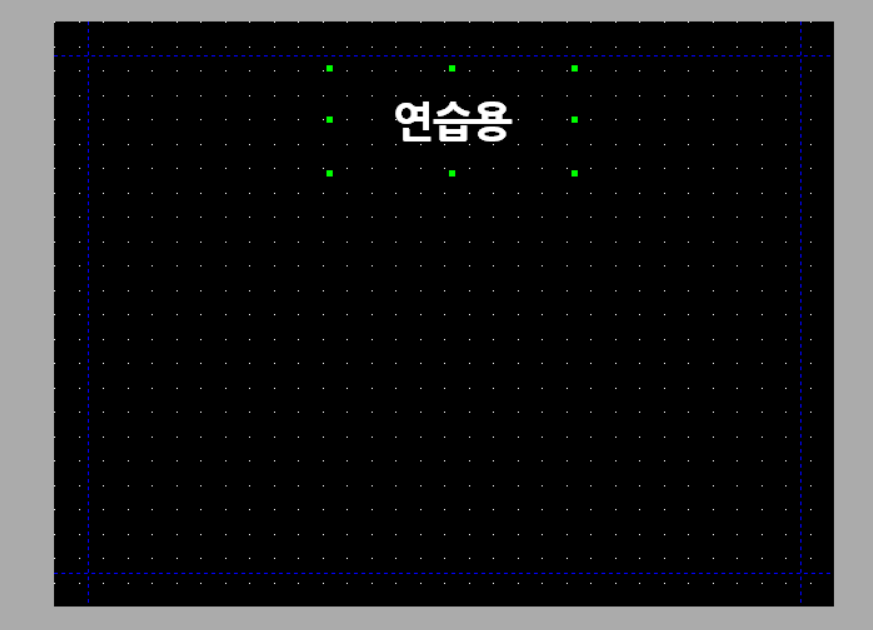
- 표시하고자하는 문자를 작성하시고 글꼴 선택하시고 확인을 클릭하면 화면에 내가 작성했던 글자가 표시됩니다.
(3) 버튼 추가 및 설정 (비트스위치)
터치스크린의 주요 기능을 실행할 버튼을 추가합니다.
- 우측에 [비트 스위치] 선택후 스위치를 넣고자 하는 위치에 내가 원하는 크기에 맞게끔 드래그 해줍니다
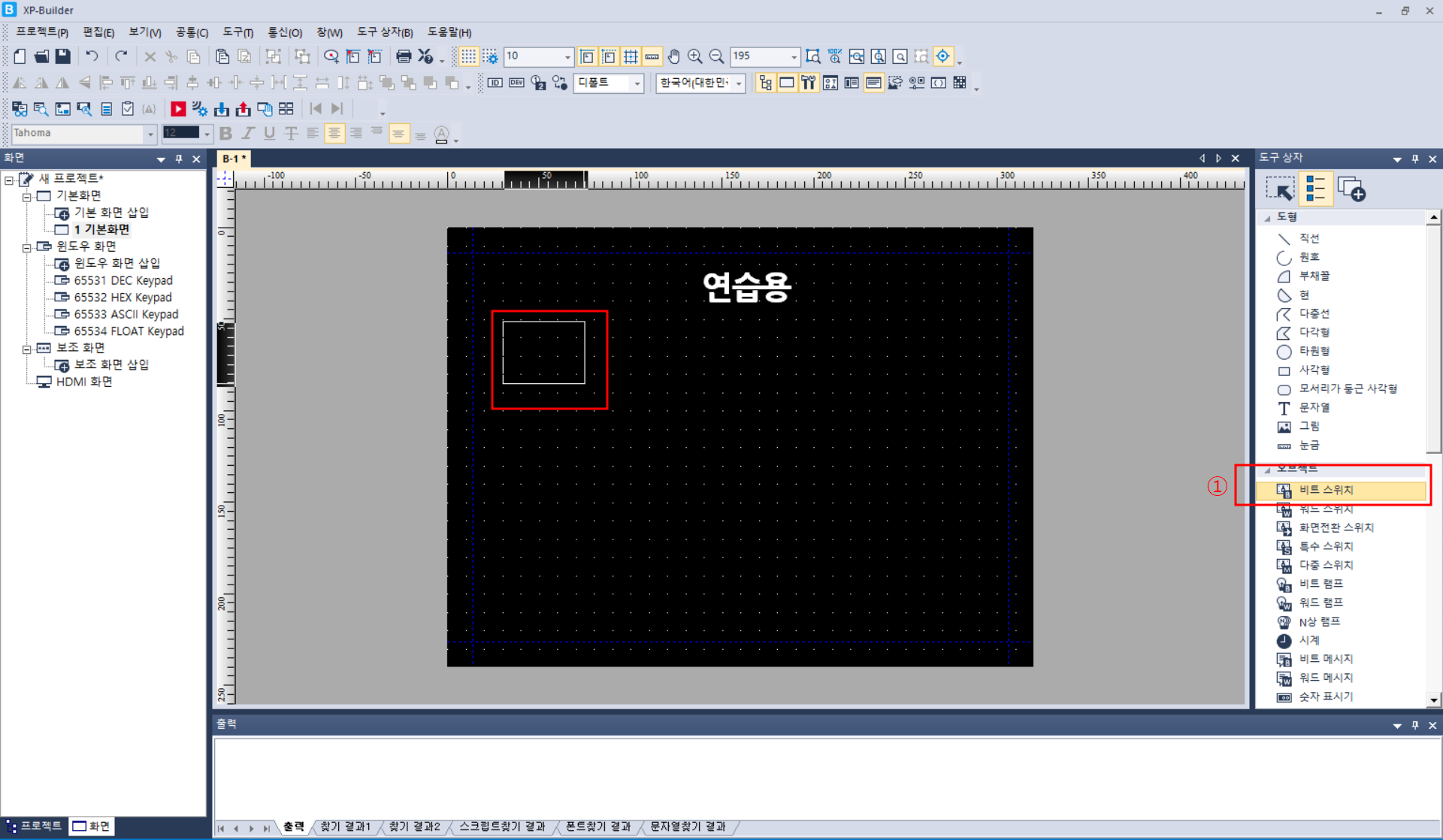
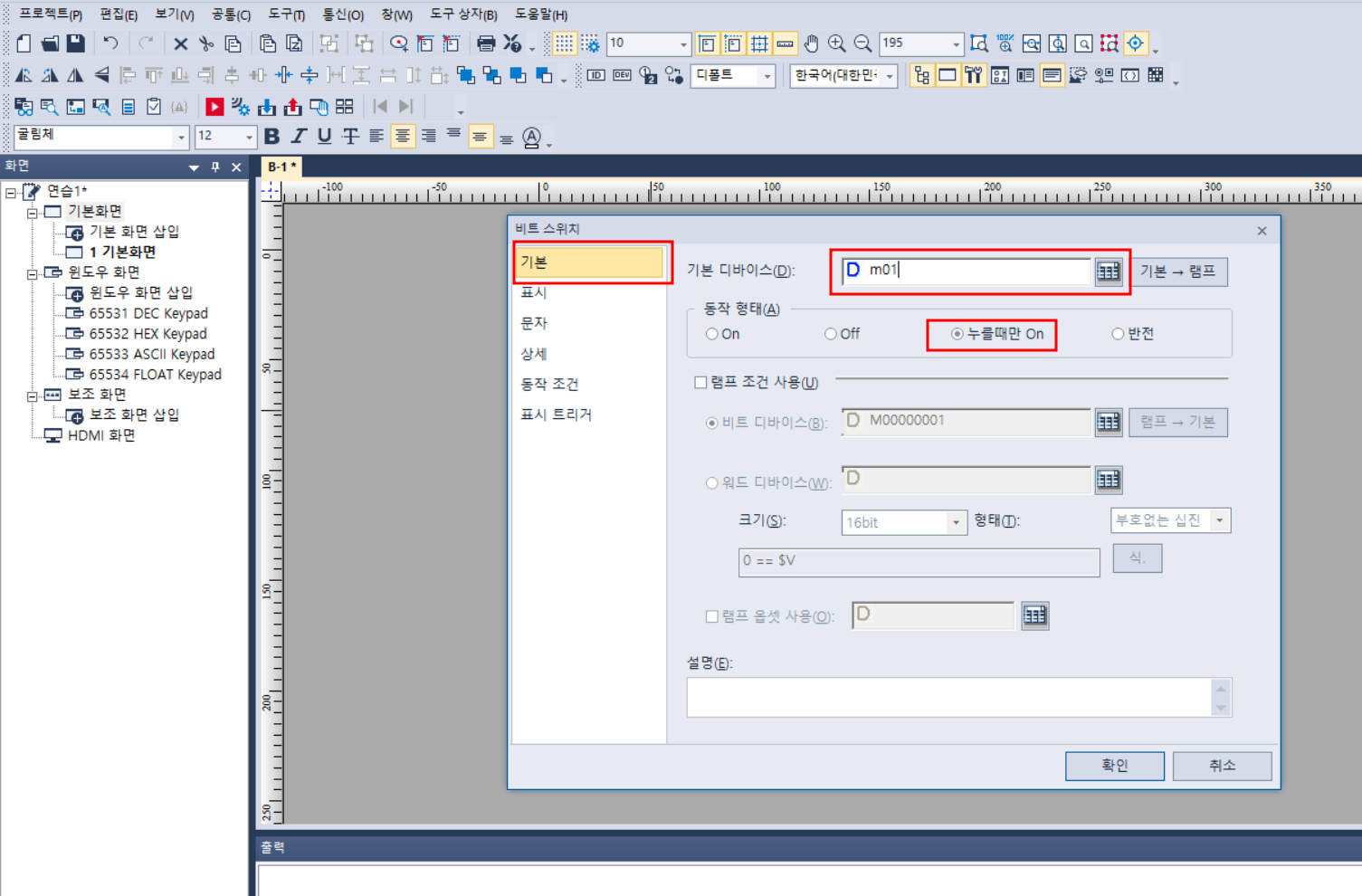
- 기본탭에서 [기본 디바이스] 항목에는 m01을 넣어볼게요
- 동작형태는 [누를때만 ON] 으로 지정하겠습니다.
- [표시] 항복으로 이동하셔서 스위치의 이미지를 선택하실 수 있습니다.

- [문자] 항목으로 이동하셔서 스위치 위에 나타나고자 하는 글자를 적어주시고 OFF로 복사도 눌러주세요
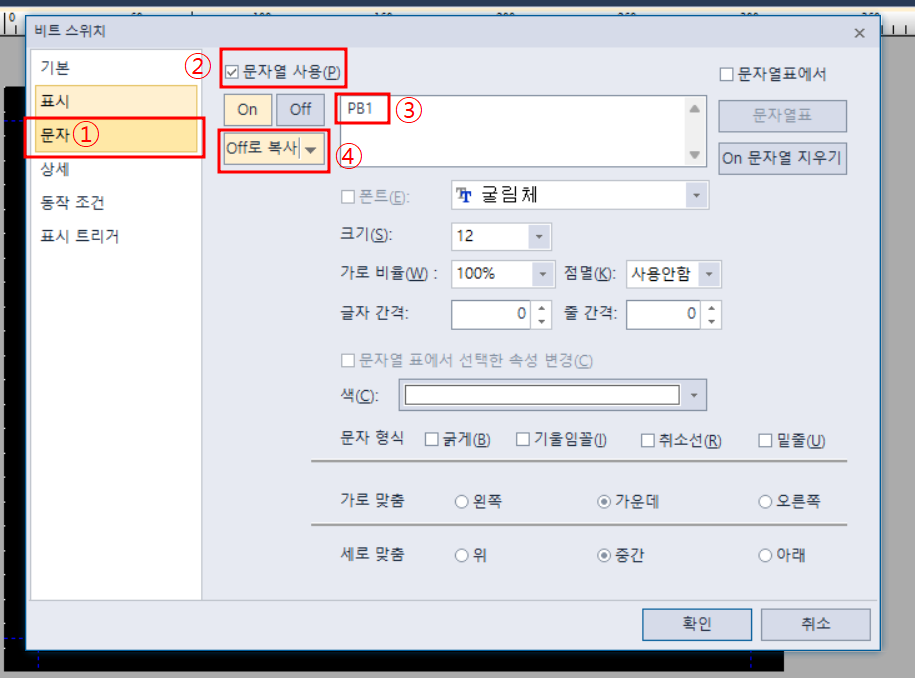
- 이렇게 똑같은 과정으로 저는 기본디바이스 m01~m10 까지 10개의 스위치(푸쉬버튼 PB1~PB10)를 만들어 볼게요
- 위와 같이 비트 스위치 하나하나 만드셔도 됩니다만 저는 복사(Ctrl+C) 붙여넣기(Ctrl+V)로 해보겠습니다.

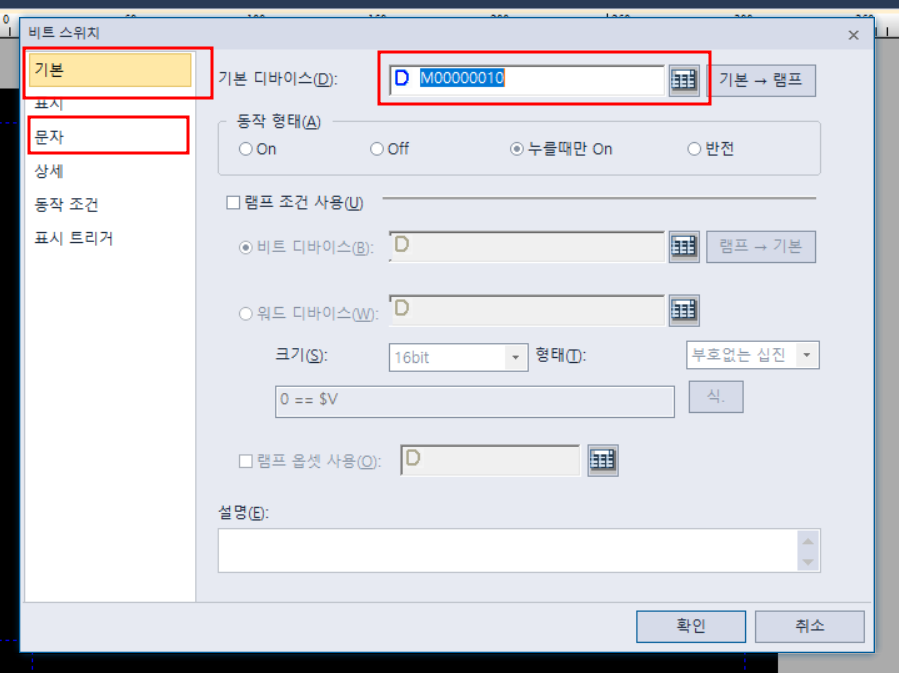
- 여러개가 만들어졌죠? 대충 위치 잡은다음에 버튼 하나하나 디바이스와 문자를 바꾸어줍니다.
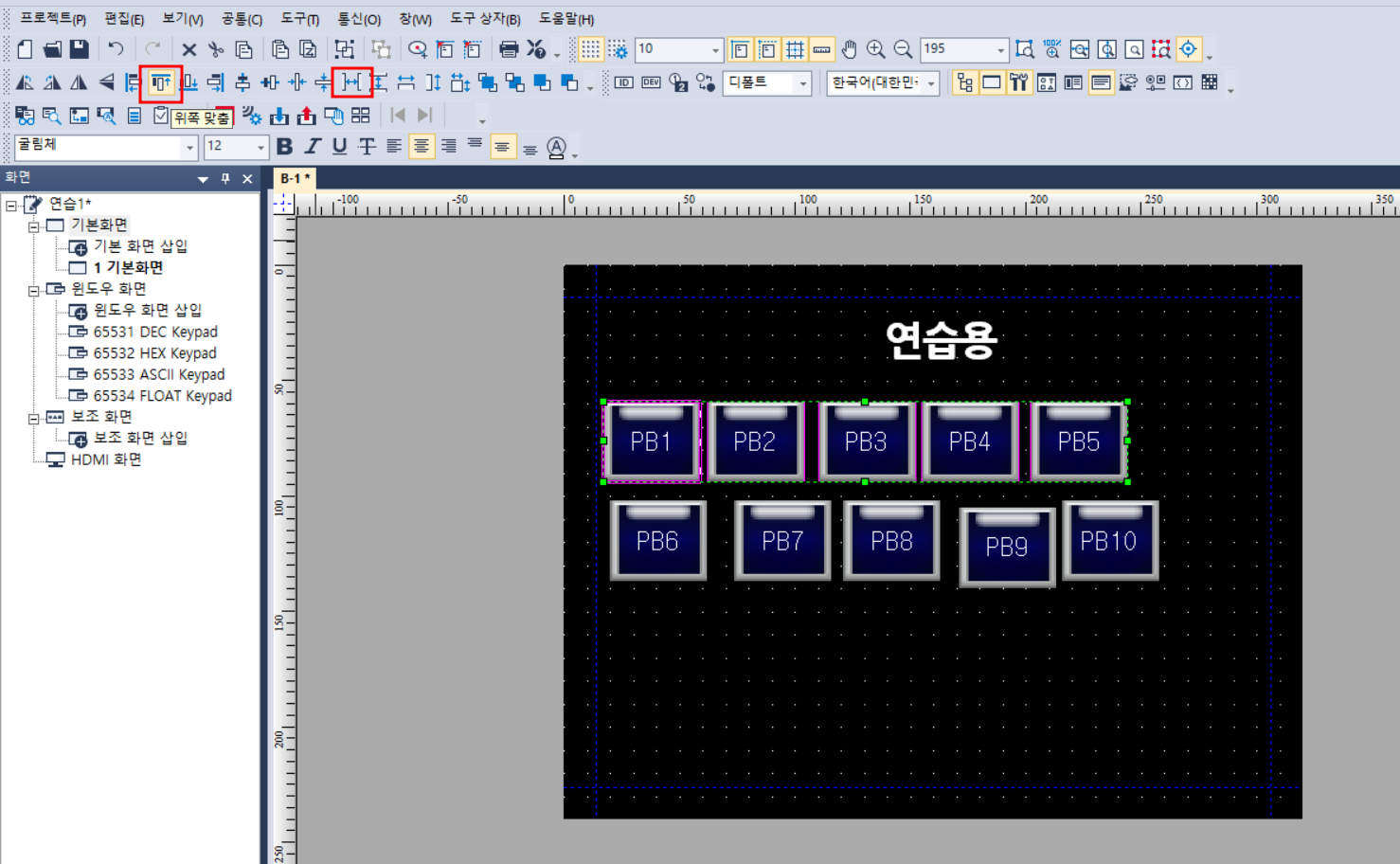
배열이 마음에 안들어서 위에 PB1~PB5까지 컨트롤 누르고 하나하나씩 클릭하면 동시 지정이 되는데
동시지정 후에 위의 위쪽맞춤, 가로간격 같게 버튼을 눌러줍니다.
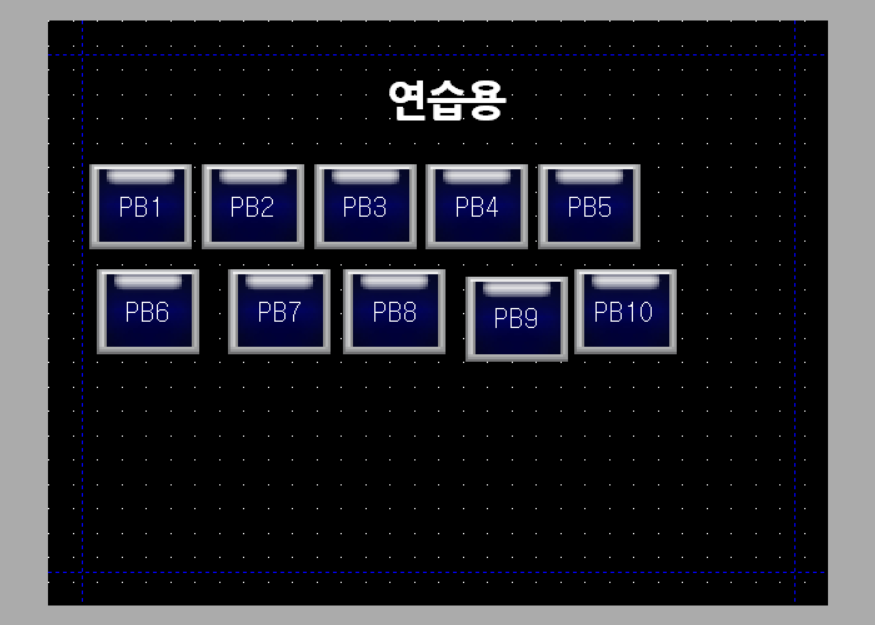
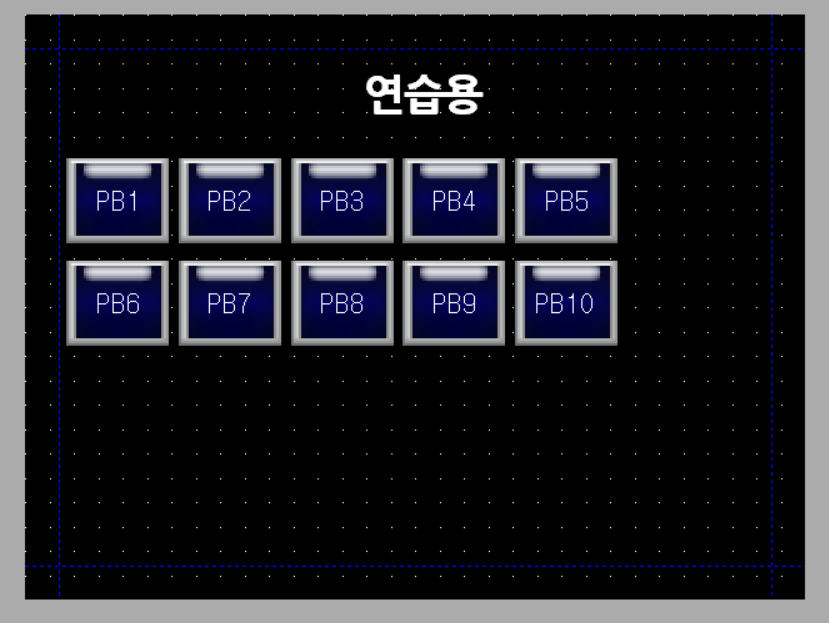
윗줄의 버튼 5개가 이쁘게 정리 되었습니다. 아래의 5개 버튼도 마찬가지로 정렬해줍니다.
이번에는 램프를 만들어보겠습니다.
(4) 램프 추가 및 설정 (비트스위치)
- 우측에 [비트램프]를 선택하여 원하는 곳에 드래그 하기
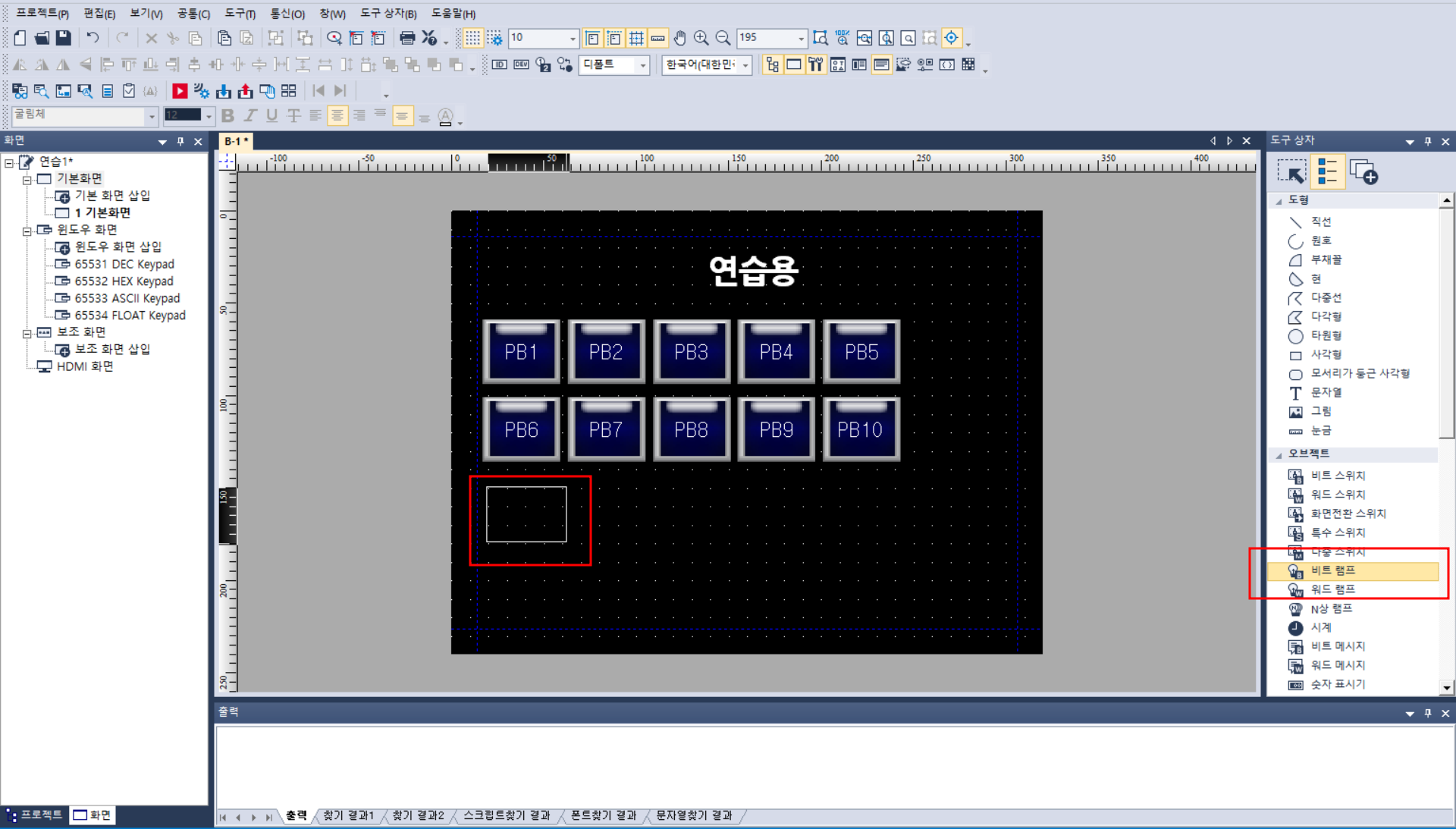
- [기본] 항목에는 내가원하는 디바이스 주소 (저는 M11로 넣어볼게요)를 기입한다
- [문자] 항목에서 문자열 사용을 체크하고 내가 원하는 텍스트를 넣고 [OFF로 복사] 버튼을 눌러주고 확인
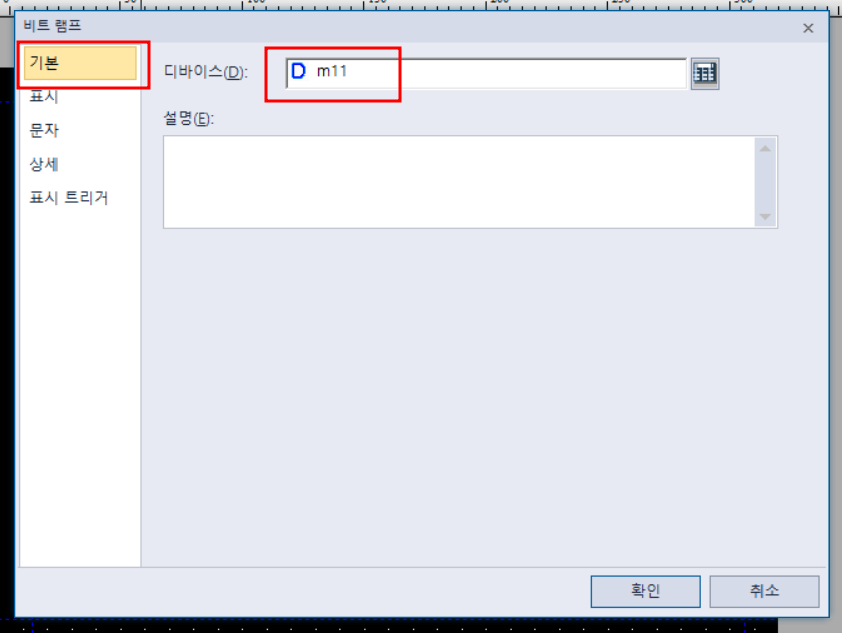
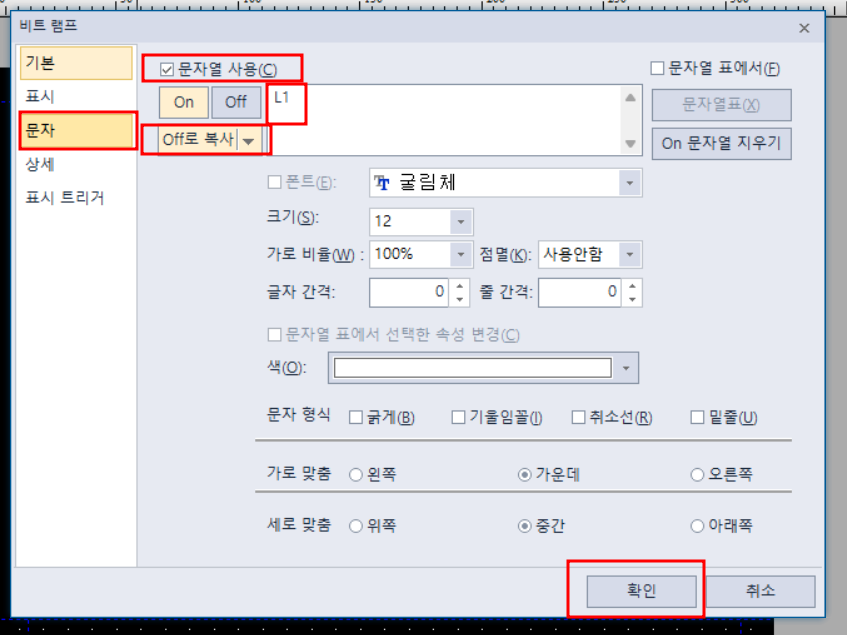
- 램프가 하나 만들어졌고, 마찬가지로 위의 스위치 복사하듯이 10개를 복사해서 다시 만들어 줄게요
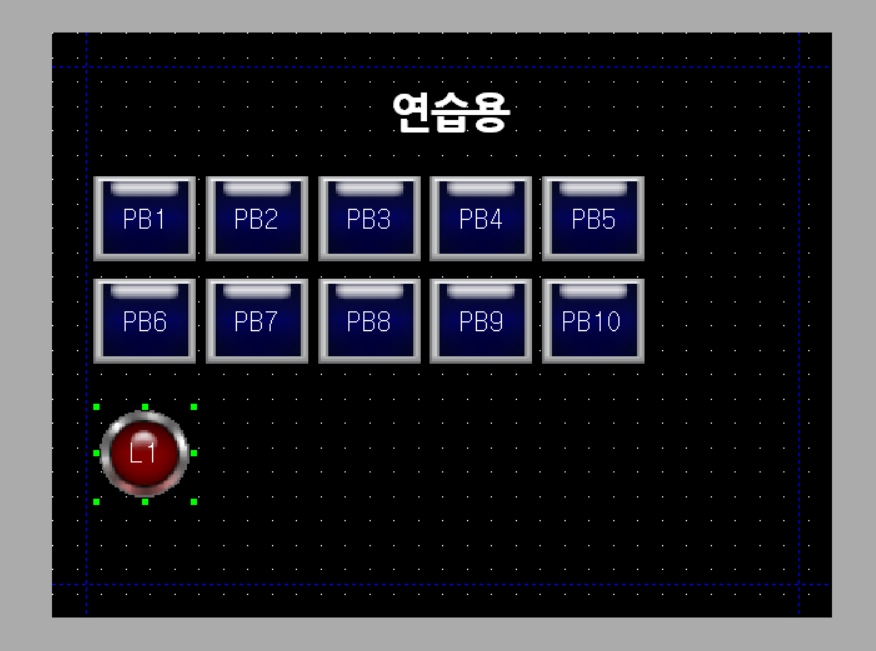
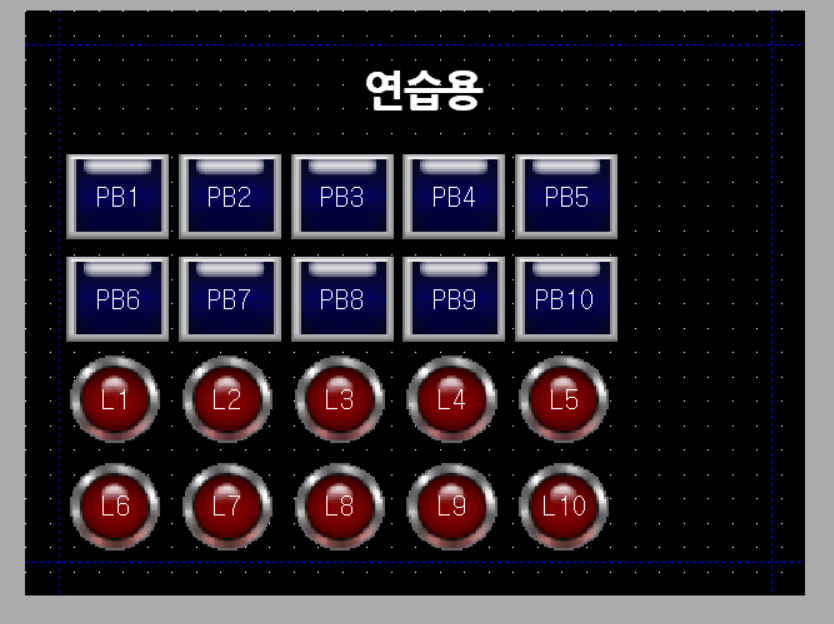
디바이스 주소 M11~M20을 이용하여 램프1(L1)~램프10(L10)까지 만들어보았습니다.
이렇게하면 입력(스위치) 10개, 출력(램프) 10개가 완성되었으니 PLC와 연결하여 충분한 연습이 가능할거에요!
3. XP-Builder 작화한 화면 테스트
(1) 시뮬레이션 실행 작화한 화면이 정상적으로 동작하는지 확인하기 위해 시뮬레이션 기능을 활용합니다.
- [도구] → [시뮬레이션] 실행
- 버튼 클릭, 데이터 입력 등 동작 테스트
- 오류가 있으면 수정 후 다시 테스트
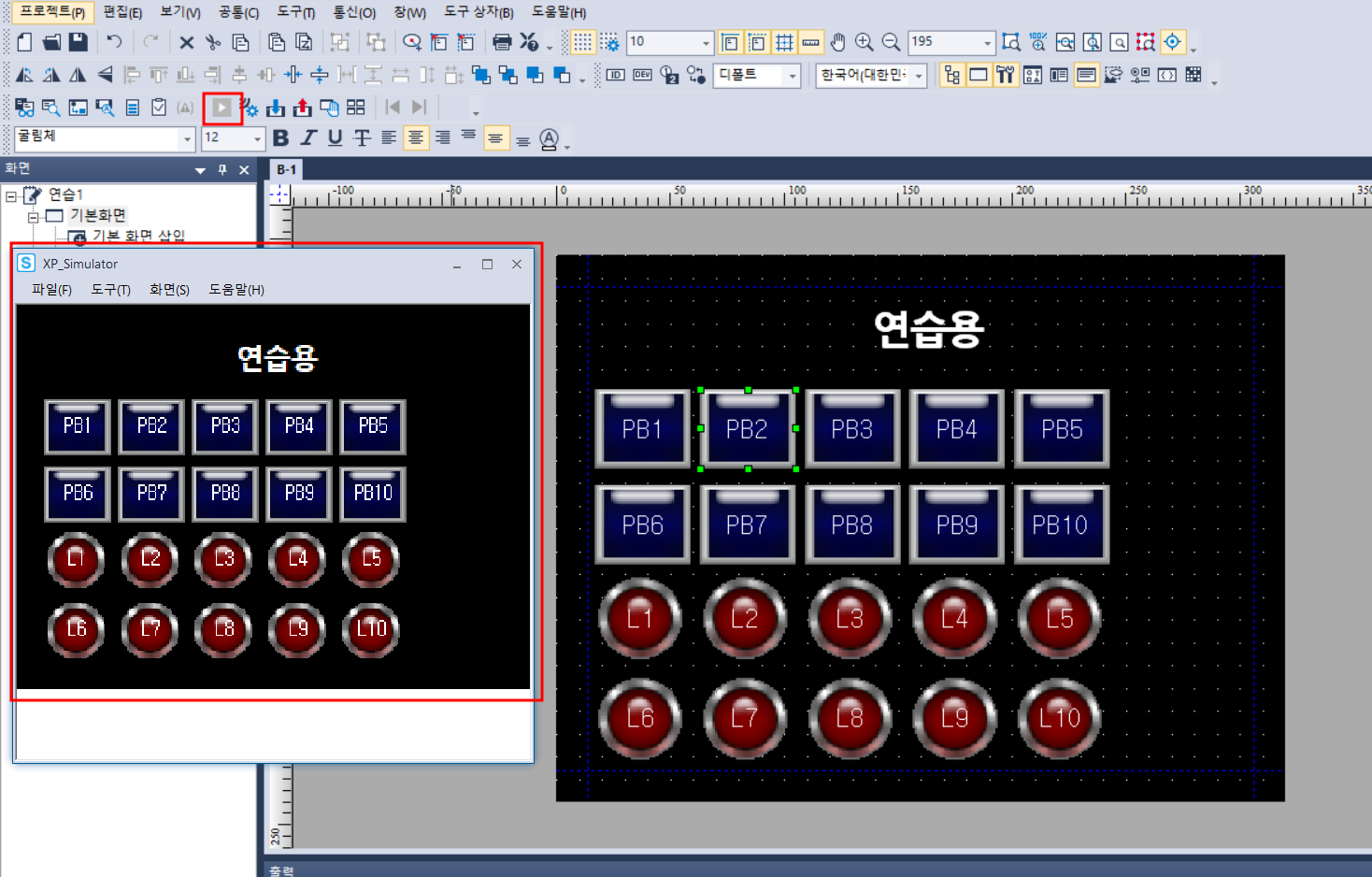
XP-Builder를 활용하면 LS 터치스크린의 UI를 직접 설계하고, PLC와 연동하여 데이터를 표시하고 제어할 수 있습니다. 프로젝트를 생성한 후, 버튼, 데이터 디스플레이, 그래프 등을 추가하여 직관적인 인터페이스를 만들 수 있습니다.
이번 글에서 설명한 작화(화면 디자인) 방법과 테스트 과정을 따라 하면 누구나 쉽게 LS 터치스크린을 설정할 수 있습니다. XP-Builder를 활용하여 더욱 효율적인 자동화 시스템을 구축해 보세요!
이후의 과정들은 다음 포스팅에서 계속 진행하도록 하겠습니다.
저장은 꼭 해줍시다!
'PLC, HMI' 카테고리의 다른 글
| LS 터치스크린 XP-Builder ⑤XG5000과 연동하여 시뮬레이터 사용하기 | 초보자도 쉽게 따라 하는 가이드 (XGT) (0) | 2025.04.04 |
|---|---|
| LS 터치스크린 XP-Builder ④읽기,쓰기(업로드,다운로드) | 초보자도 쉽게 따라 하는 가이드 (XGT) (0) | 2025.04.03 |
| LS 터치스크린 XP-Builder ②RS232C 케이블 만들기 | 핀 배열부터 제작 방법까지 완벽 가이드 (0) | 2025.04.01 |
| LS 터치스크린 XP-Builder ①설치방법 | 초보자도 쉽게 따라 하는 가이드 (XGT) (0) | 2025.03.31 |
| XGT Panel에 프로젝트가 없습니다 (0) | 2025.03.22 |